Updated - 5/27/2021
Virtual Classroom Events
A new option for events called Virtual Classroom was added in the 04-30-2021 Weekly Release. Administrators can create a Virtual Classroom event using a pre-scheduled meeting from Zoom, Teams, WebEx or other videoconferencing/meeting applications. The user can then launch the Virtual Classroom event from the My Courses section.
This guide lists the steps to create an event with a link pointing to a scheduled meeting and how to join the virtual meeting. You will also find a Q & A section on the last page.
Q&A
What is Virtual Classroom in Event – Add and Event – Edit?
The Virtual Classroom option located in the Classroom tab in Event – Add and Event – Edit, allows you to enter a link to pre scheduled meeting link to enable users to launch the event from their My Courses list. Admins can quickly place and configure a scheduled meeting without configuring an integration to videoconferencing/meeting applications.
Can I make a single event that has an E-learning Session and a Virtual Classroom Section?
It is not possible to create a single event with both an eLearning and Virtual Classroom session, due to configuration within the portal.
Can I add multiple Virtual Classroom sessions within a single event with different meeting URLs?
Yes, however, there are limitations. When creating an event for a Classroom or Virtual Classroom session, you can schedule the event to take place over several days, weeks, or months. When creating a Virtual Classroom event which contains multiple sessions, you can use different meeting URLs for each session as long as they are going to take place on a different day.
Example 1: Multi-session virtual classroom event over a two-day period:
Event Name: Virtual Classroom June 1st - June 2nd
Inside of the event two single sessions were created
- Session 1: June 1st 4 PM EST to 5:00 PM EST
URL for Session 1: MeetingURL.com/Session1
- Session 2: June 2nd 4 PM EST to 5:00 PM EST
URL for Session 2: MeetingURL.com/Session2
The configuration above will work as expected. On June 1st, when the user launches the course event from the portal, it will go to the URL for session 1. When the user launches the course event for the next day, it will go to the URL for Session 2.
Example 2: Multi-session virtual classroom event in a same-day period:
At this time, two or more sessions for a single classroom event occurring on the same day are not allowed.
In the following example, because the sessions occur on the same day, only the Session 1 URL will be launched. This situation will be addressed in a future release.
Event Name : Virtual Classroom June 1st with Lunch break
Inside of the event two single sessions were created
- Session 1: June 1st - 9 AM EST to 12:30 PM EST
URL for Session 1: MeetingURL.com/Session1
- Session 2: June 1st - 1:30 PM EST to 5:00 PM EST
URL for Session 2: MeetingURL.com/Session2
The better solution is to create the Session as an all-day event from 9:00AM to 5:00 PM.
Can I add multiple Virtual Classroom sessions with the same meeting URL?
Yes. You can add multiple Virtual Classroom Sessions with the same meeting URL. However, if different meeting URLs are used for different sessions within the same event, only the first session URL that was added will actually launch when the user launches the event meeting.
Will the user receive a notification with the Meeting URL that was added to the Event’s Virtual Classroom section?
Unfortunately, at this time the meeting URL will not be shown in the Event Registration or Calendar Registration notification. There are methods that can be utilized to provide the URL to the user via Event Registration notifications. For additional information, please contact Support or your CSM.
Where or how will users launch the course meeting?
Users will join the meeting from either the Course page or Course Details page. Similar to eLearning courses, users will select the Launch button to join the meeting.
to join the meeting.
Why don’t I see the course in Virtual Classrooms in the portal?
The Virtual Classroom will only appear on the Course page or Course Events detailed page.
When can the user launch the course meeting?
The user will be able to launch the Classroom Virtual Meeting at any time.
Can I update an existing event that was created prior to this release?
Yes, you can update existing events to contain a Virtual Classroom session.
Is attendance tracking available for Virtual Classroom Sessions?
The Virtual Classroom session will not track actual attendance. Course credit and attendance can automatically be granted to all enrolled users if both check boxes are selected for Automatically mark attendance for event participants and Automatically mark credit for event participants in Event options. Admins and Instructors can modify user attendance and grant full or partial credit for the event.
How will the Instructor launch the Session?
The Instructor can utilize the link that was added into the Event Session. Alternatively, an Instructor may want to be added to the Course Event and the Outlook calendar meeting.
How to add a Virtual Classroom session to an Event
- In Administrator, select a hierarchy level 2 or lower, then the Courses category.
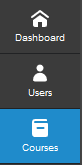
Select the course <span class="TextRun SCXW61942363 BCX9" style="background-color:#fffff