Hello Everyone!
In September, we will be having our Ask the Expert session regarding Distribution and Distribution groups. As a way to provide additional information, I've created a guide for Distribution which contains Commonly Asked Questions, How-To's, and a Troubleshooting Section.
I've included a snippet of the guide below. If there are any questions, comments, or concerns, please let me know!
[View:/cfs-file/__key/communityserver-discussions-components-files/484/Distribution-Documentation.pdf:320:240]
Managing Distribution – Non-Group Version
Information Section
What is Distribution?
- Distribution allows for an automated process of assigning Courses, Curricula, Certification Programs, Ad-hoc reports, and catalogs to users. This also has the option of automatically removing users from the objects if they no longer follow the requirements in the Distribution setup.
- Distribution utilizes Rules that are based on User Fields such as Title, Job Code or a specific Location. If a user matches these rules, they will be added to the object.
- The Distribution process will only affect ACTIVE users. Inactive users will not be added OR removed.
When should Non-Group Distribution be used?
- If the requirements for the Distribution of the object is simple and does not require whitelisting or blacklisting users, then a Non-Group Distribution may be a good choice for distribution of an object. Keep in mind that if a change is required, the Distribution setup would need to be modified for each separate object as the rules are NOT shared.
What are the limitations of a Non-Group Distribution?
- For each Object you will need to add the rules and conditions manually.
- There is no Whitelist or Blacklist which allows users to be added to an Object or removed from an Object if they match or do not match the Rule Conditions respectively.
- There is no way of testing the rules created without assigning users the Objects.
What if I have many requirements for a Distribution and/or I have many objects that may require the same distribution configuration?
- Utilizing the Group Version of the Distribution process would be the best option. Distribution Groups allow you to create a set of rules that can be shared between multiple objects without the need of retyping the rules for each object.
Where do I add Distribution Rules to an Object?
- Courses:
- Found in Admin → Courses →Select the Course → General Options → Manage Distribution Rules
- Curriculum
- Found in Admin → Curricula →Select the Curriculum → General Options → Manage Distribution Rules
- Certification Programs
- Found in Admin → Certification Programs →Select the Certification Program → General Options → Manage Distribution Rules
- Ad-hoc Reports
- Found in Admin → Reports →Manage Users → Manage Users → Ad-hoc reports Distribution
- Catalogs
- Found in Admin → Catalogs →Select the Catalog → General Options → Manage Distribution Rules
How do Rules and Conditions work?
- Each Rule has Conditions that can be added to specify which users should be added to the Object. The Conditions inside of a Rule follow an AND statement. This means that Condition 1 AND Condition 2 AND Condition 3 need to match in order for a user to be added.
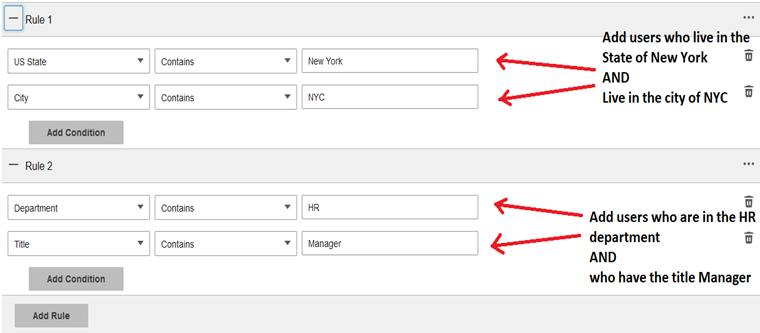
If there are multiple rules with different conditions, the Rules themselves act in an OR statement. Add users who match all the Conditions in Rules 1 OR Add users who match all the Conditions in Rule 2.

Using the rules above, let’s see which users from the following table are added:
|
Name
|
Bob
|
Phillip
|
Doug
|
Jill
|
Mary
|
Samantha
|
|
State
|
New York
|
New York
|
Florida
|
New York
|
Idaho
|
New York
|
|
City
|
Brooklyn
|
NYC
|
Orlando
|
Queens
|
Bose
|
NYC
|
|
Department
|
HR
|
Finance
|
HR
|
Dev
|
Support
|
HR
|
|
Title
|
Temp
|
Consultant
|
Support Manager
|
Development Manager
|
Team Lead
|
Sr. Manager
|
|
Added to Object?
|
No.
|
Yes. Phillip matches the conditions in Rule 1
|
Yes. Doug matches the conditions in Rule 2
|
No. Jill does NOT match either the conditions in both Rules 1 and 2
|
No. Mary does NOT match either the conditions in both Rules 1 and 2
|
Yes. Samantha matches Conditions in both Rules 1 and 2
|
Managing Distribution – Group Version
Information Section
What is a Distribution Group?
A distribution group is an extended function of the Distribution Rules. This allows users to create Rules and Conditions that can be shared across multiple Objects (Courses, Curricula, Etc.) without the need to retype the rules and conditions for each object. There are several additional features that are in Distribution Groups that are not found in the Non-Group Version of Distribution such as the ability to whitelist or blacklist users and perform ‘Tests’ without enrolling users to objects (if done correctly), as well as reduce the amount of resources that the distribution process may have.
If a user is no longer in a Distribution Group will they be removed from the Courses/Curricula/Certifications?
- This depends if the Keep Existing found in the Objects section/Associate Section is unchecked. as the object itself may have Keep Existing checked. For example, if Distribution Group ABC has Keep Existing unchecked, and is associated to the course XYS which has Keep Existing checked in Manage Distribution Rules, a user who no longer matches the Group requirements would still be assigned to the course. Keep Existing would have to be unchecked in both the group and the course in order for the course to be removed from a user.
How does a Distribution Group differ from the Non-Group version found in Courses/Curricula/Certification Programs?
- For Clarification there are two processes Distribution Group Process and Distribution Process
- The Distribution Group process generates a list of users who match the rules. This list of users is stored as a reference file for the Objects that have the Distribution Group associated to them.
- When the Distribution Process for the Course/Curriculum/Certification runs, it looks at the list of users and assigns them to the object.
- This can sometimes cause confusion as an Admin may have adjusted the Distribution Group Rules and then proceeds to go to Courses->Run Course Distribution. When this scenario occurs the previous list of users will still be used UNLESS the admin runs the Distribution Group Process then proceeds to the Course Distribution Process. Alternatively waiting until the next day will produce a new list of users as there is a distribution process that occurs daily
What are the Pros of using a Distribution Group?
- Allows admins the ability to create a list of Rules and Conditions that can be applied to multiple objects without the need of retyping them.
- Provides additional settings such as Whitelisting users or Blacklisting users.
- Allows you to test out your distribution rules without affecting users (Depends on configuration).
- Allows a mass association of the rules to objects in a quick and simple manner.
What are the Cons of using a Distribution Group?
- Can affect many Courses/Curricula/Certification Programs if the rules were not created correctly and associated to those objects.
- Requires an additional step when adjusting the Rules within a group or waiting 1 day. You will need to run the Distribution Group Process then the Object’s Distribution Process.
What is a whitelist or blacklist option in the distribution group?
- Whitelist: If a user does not match the rules within a Distribution Group but need to be added, you can utilize the Whitelist function to add them to the Distribution Group. This will allow them to be assigned the items associated to the group
- Blacklist: If a user matches the rules within the Group but needs to be removed from the Distribution Group, utilizing the Blacklist function will prevent/remove them from being added to the Distribution Group
What are the steps for testing a Distribution Group?
- As previously noted, the Distribution Group allows you to test your Rules and Conditions.
- When you create a new Distribution Group, Admin→Users→ Select the “ … “ near top right→ Manage Distribution Groups → +, you can create Rules and Conditions. As long as you do not have the Group Associated to ANY OBJECT when you run the Distribution Group Process you can then go to the Users Tab and review the “Assigned Users”
Where do I add a distribution group?
- This is found in Other Options. Select Admin→Users, then select the “ … “ near top right and select Manage Distribution Groups
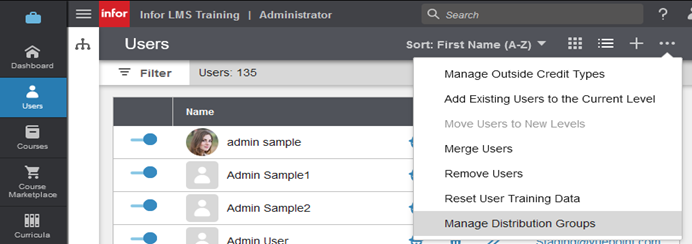
What is the expectation when a Distribution Group is removed from an Object?
If Keep Existing is checked for the object (Course, Curriculum, Certificate, Etc) then the user will continue to be associated to that object.
If Keep Existing is unchecked for the object, then the user would be removed from the object once the Distribution Group is no longer associated to the item.
How do Rules and Conditions work?
- Each Rule has Conditions that can be added to specify which users should be added to the Object. The Conditions inside of a Rule follow an AND statement. This means that Condition 1 AND Condition 2 AND Condition 3 need to be met in order for a user to be added.
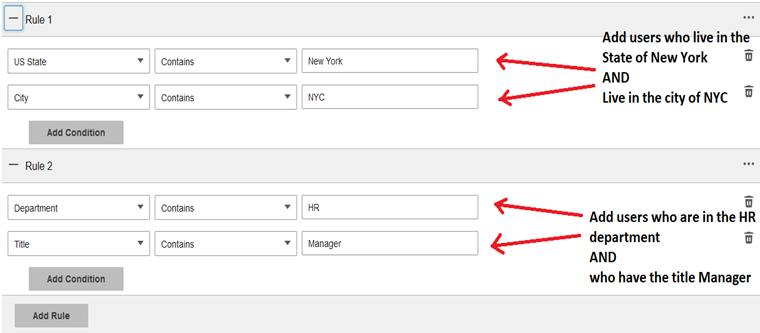
If there are multiple rules with different conditions, the Rules themselves act in an OR statement. Add users who match all the Conditions in Rules 1 OR Add users who match all the Conditions in Rule 2.

Using the Above rules let’s see which users from the following table get added
|
Name
|
Bob
|
Phillip
|
Doug
|
Jill
|
Mary
|
Samantha
|
|
State
|
New York
|
New York
|
Florida
|
New York
|
Idaho
|
New York
|
|
City
|
Brooklyn
|
NYC
|
Orlando
|
Queens
|
Bose
|
NYC
|
|
Department
|
HR
|
Finance
|
HR
|
Dev
|
Support
|
HR
|
|
Title
|
Temp
|
Consultant
|
Support Manager
|
Development Manager
|
Team Lead
|
Sr. Manager
|
|
Added to Object?
|
No.
|
Yes. Phillip matches the conditions in Rule 1.
|
Yes. Doug matches the conditions in Rule 2.
|
No. Jill does NOT match either conditions in Rule 1 or Rule 2
|
No. Mary does NOT match either the conditions in Rule 1 OR Rule 2
|
Yes. Samantha matches Conditions in Rule 1. She also matches the conditions in Rule 2
|
Common Issues with Distribution and How to Prevent Them
A Distribution group was updated but users were not assigned
- Distribution Group needs to be run before running the distribution for the Course/Curriculum/Certification Program.
- See Steps in “How to distribute Objects after they have been assigned a Distribution Group or if the Distribution Group has been modified”.
Users are not being removed from Course/Curriculum/Certification/Etc.
- Distribution Settings may be set to not remove Items – See Distribution Settings of the object.
- Distribution may not have run – Wait for automatic process that occurs next day or run manually.
- Distribution may be disabled – The “Enable Distribution Process” for the object may be unchecked.
- User may be whitelisted in the Distribution Group.
- Certification Distribution Options may not have been set correctly.
- Curriculum Distribution Options may not have been set correctly.
User field XYZ is being used, and a user has XYZ field, but they are not removed/added to an object
- User may be Blacklisted.
- The Rules may not have the correct Condition or be mistyped.
- Incorrect Field may have been used if there are Fields with Duplicate Names.
- Distribution Process may not have been run.
A user is not being removed from courses with a Certification that only had courses
- If the user had just the courses, a Certification Program Rule would not remove them from the user.
- Keep Existing may be Checked for the Certification Distribution Settings.
- Remove users from associated requirements may be not be Checked.
I updated the Distribution Group, but when I run the Distribution Process on the Course/Curriculum/Certificate, users are not being removed or added
- When a Distribution Group has been updated, it needs to be run. This process associates new users who may match the rules or remove those that no longer match. The Distribution Process in the Course/Curriculum/Certification assigns or removes users based on what users are currently within the group
Why do I see “The Distribution is not enabled as ‘Enable Automatic Distribution’ flag is not set?
- The Enable Automatic Distribution check box may not be checked in the object. As an example, if the Course is displaying this message, you will need to go to General Options → Edit Course → Check the “Enable Automatic Distribution” box and save.
I would like to thank Kathy Robinson(EMCO), Vicky Cooper (Badcock), Samantha Miller(Lakeland), and Leah Nordquist for helping proofread this guide.