Did you know about the Countdown Timer widgets for HR Knowledgebase?
- Countdown Timer widgets are used when the customer has an event or process with a deadline that employees must complete.
- The countdown timer within the widget serves as an alert and a reminder of critical dates and times for required activities.
- The Open Enrollment period is the most common event applicable to Countdown Timer widgets.
- Other events can include time-sensitive safety, training, and compliance requirements.
Countdown Timer Types
There are two countdown timer types:
1. The Single Date Timer counts down to a single date. This timer uses two messages:
- The first message displays as the countdown runs.

- The second message displays once the event is over.

2. The Double Date Timer counts down to an event start date, resets and displays a second message once the event begins and displays a final message when the second timer has expired and the event has ended. This timer has three messages:
- The first message displays before the event begins.
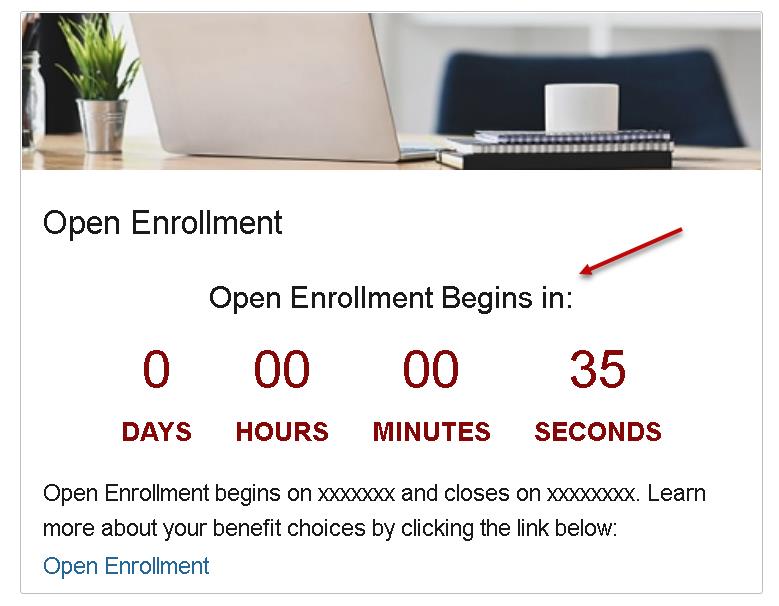
- The second message displays while the event is occurring.
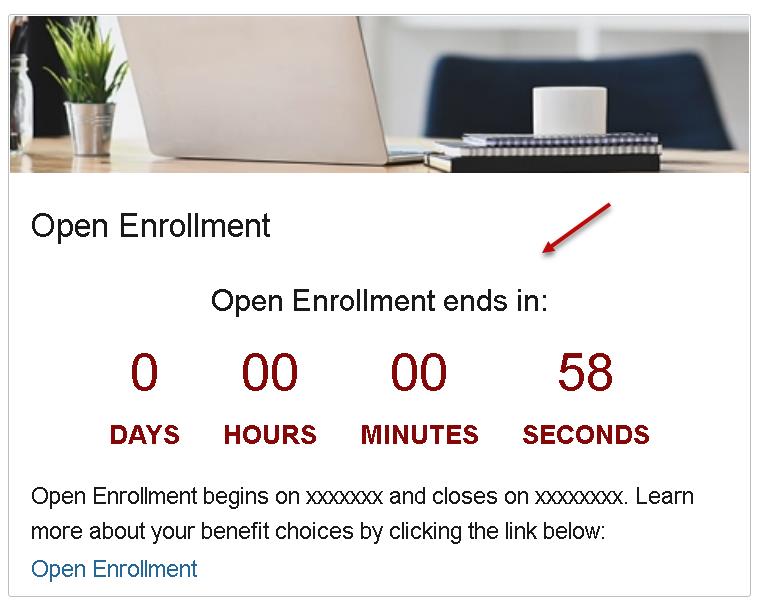
- The third message displays once the event is over.
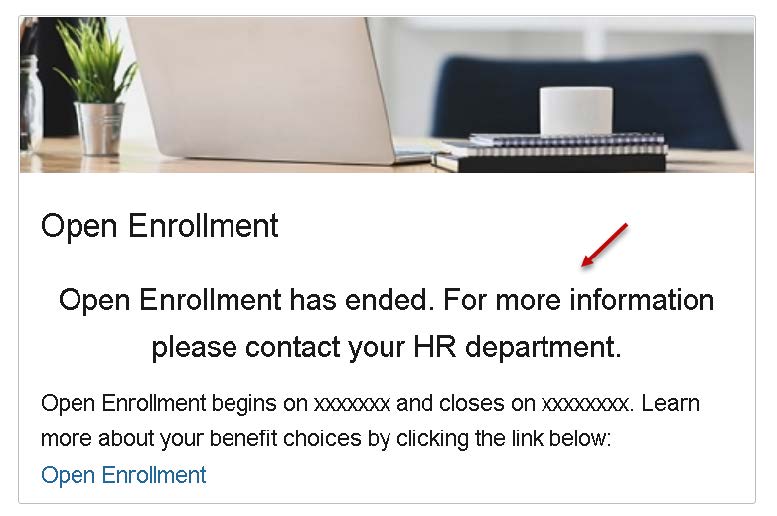
Options
Customers' HR Knowledgebase sites can include multiple Countdown Timer widgets — even a combination of single and double date timers all on the Home page at once.
Multiple timers can be set to different dates and times.
Customers can contact their CSM to set up the initial Countdown Timer widget. Afterward, customers can set up additional Countdown Timer widgets using the Knowledgebase Content Management (KCM) system (formerly known as the CCT (Client Content Toolset)).
Introductory text and link lists with links pointing to other content on the HR Knowledgebase site are optional.
For the widget image:
- Use one of our four default images provided in-house specifically intended for Countdown Timer widgets; or
- Choose a widget image from our list of V11 KB: Default Images; or
- Or provide a custom image (470 x 100 pixels required).
For questions or more information, contact your HRSD Customer Success Manager.