Did you know that you can add, move, and pin widgets on your HR Knowledgebase Home page?
Unpinned Widgets
Each of your employees can personalize their view of the Home page by selecting which unpinned widgets should appear on it.
Once selected, their unpinned widget view remains the same upon each login until the user modifies these widgets’ settings.
Moving Unpinned Widgets
Your employees can also move unpinned widgets in their personalized view to any location on the Home page (wherever a pinned widget does not appear).
- Click on an unpinned widget and hold the mouse button.
- Drag the widget to the desired location.
- Release the mouse button.
Once moved, the unpinned widgets’ locations remain the same upon each login until the user moves them.
Pinned Widgets
Your organization might decide that some widgets should always appear to all employees. You can request your HRSD CSM to pin any widget to the Home page so users cannot remove it from view.
Selecting Unpinned Widgets & Viewing Pinned Widgets
To add or remove an unpinned widget from view—and see which widgets are pinned or not:
1. Above the Home page’s widgets in the top left, on the left-hand side of the word “Home”, click the main navigation icon (also known as “the hamburger”).
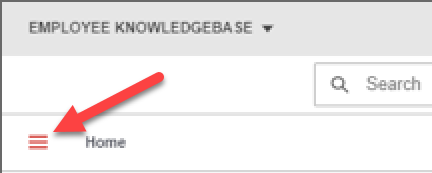
2. The main navigation menu appears. Click Set up Home Page.
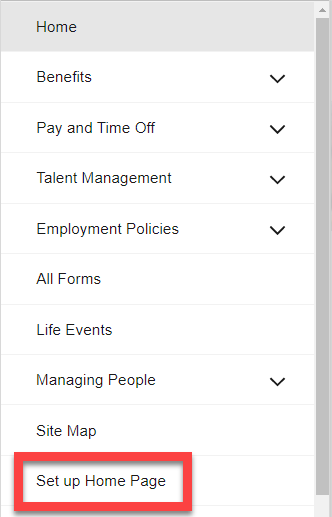
3. The Set up Home Page appears.
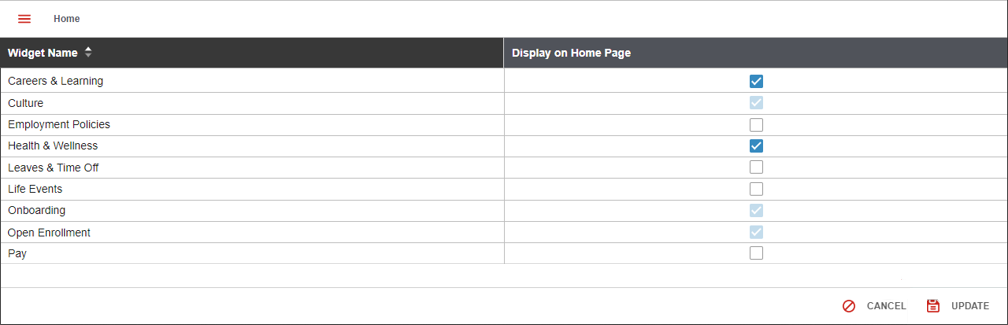
In the Widget Name column, the name of each widget available to the user appears.
In the Display on Home Page column, a check box for each widget appears.
If a widget’s check box is white and lacks a check mark, the widget is not selected to appear on the Home page, nor is it pinned.
If a widget’s check box is light blue with a white check mark, the widget is pinned to the Home page.
Users cannot change pinned widgets’ positions on the Home page or remove them from view.
If a widget’s check box is dark blue with a white check mark, the widget is selected to appear on the Home page, but it is not pinned.
4. Users can select unpinned widgets to appear on the Home page—and de-select them to remove them from Home page—by ticking or unticking their check boxes, and then clicking Update.
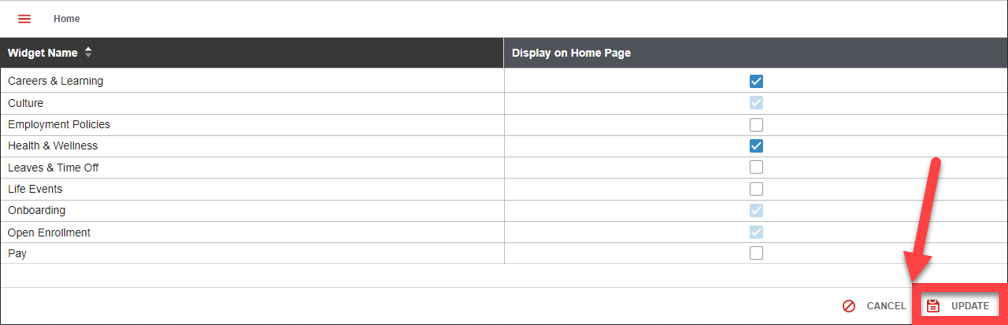
The Home page reappears. The selected widgets appear at the bottom of Column 1 (left-hand column) by default. The user can then move them as preferred.
Widget Locations for Pinning
A widget can be pinned to one of the three columns on the Home page.
- Column 1 = left column
- Column 2 = center column
- Column 3 = right column
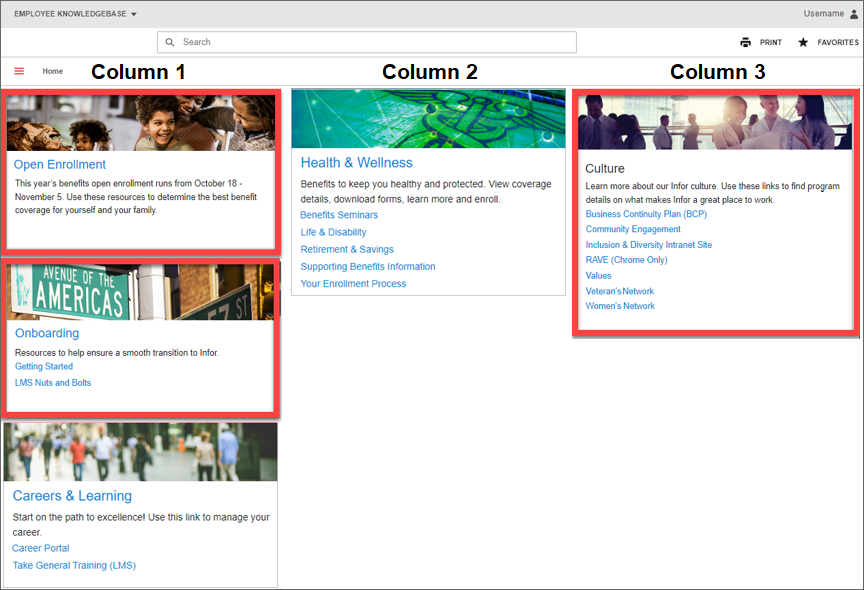
Pinned widgets within a column appear in order as per customer preference.
Order settings within a column are in multiples of 10 (10, 20, 30, etc.) from top to bottom.
For the example above:
- The Open Enrollment widget is pinned to column 1, order 10.
- The Onboarding widget is pinned to column 1, order 20.
- No widgets are pinned in column 2.
- The Culture widget is pinned to column 3, order 10.
In the example above, the user has:
- Selected the unpinned Careers & Learning widget and the Health & Wellness widget to appear on the Home page.
- Clicked and dragged the Health & Wellness widget to Column 2.
For a document about widget pinning, see V11 KB: About Pinned Widgets.
For questions or more information, contact your HRSD Customer Success Manager.