Did you know that you can configure unique file attachment confirmation messages for Ask HR cases?
New Ask HR Cases
After an employee adds a file attachment to a new Ask HR case, a message appears to confirm that the attachment has been added successfully. The default text is "Status! Upload Attachment Successfully."

The same message appears after adding a file attachment when creating a new case via:
- The Ask HR widget
- The Ask HR button
- The Ask HR module in the Knowledgebase menu

Existing Ask HR Cases
After an employee adds a file attachment to an existing Ask HR case, a message appears to confirm that the attachment has been added successfully. The default text is "Confirmation: Upload Attachment Successfully."

File Attachment Confirmation Messages' Text
HR Case Management administrators can change both messages' default text to give employees clear and specific instructions for any next steps after adding file attachments.
For example:
New Cases: "The attachment was successfully submitted to the case. Please proceed to submit the case."
Existing Cases: "The attachment was successfully submitted to the case. Please coordinate with your HR rep."


These messages' settings are population specific. Thus, the administrator can define unique instructions for each group of employees as per their population.
About File Attachments
Employees can upload the following file types to cases as attachments:
- .doc
- .docx
- .eml
- .gif
- .jpeg
- .jpg
- .msg
- .pdf
- .png
- .ppt
- .pptx
- .rtf
- .tif
- .txt
- .xls
- .xlsx
Adding a File Attachment to a Case
Step 1:
In the new case, in the Notes & Attachments area, click + Add.

In the existing case, on the Notes & Attachments tab, click + Add, then select Attachment.

Step 2:
The Add Attachments window appears.
• In the File field, click the file icon.

• Navigate to the file and click on its name to select it.
• The attachment's file name appears in the File field and the Title field. In the Title field, replace the file name with a title for the file (optional).
• Click Upload.

The file attachment confirmation message appears as per the case type: new or existing.


Configuring the Ask HR File Attachment Confirmation Messages: Steps
1. Log into the Knowledgebase portal’s live site as an HR Case Management administrator user.
2. In the Administration menu, select Case Management Admin.
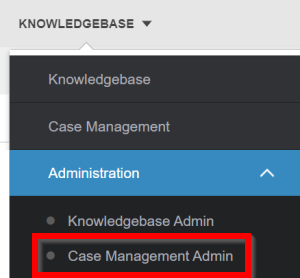
3. In the Case Management Admin menu, select Populations.

4. On the Population page, select a Population. The Properties panel appears on the right.

5. On the Properties panel, scroll down to the Attachment Confirmation Messages area. Enter text in the New Cases and Existing Cases fields, then click Update. Each field has a 100-character limit, including spaces and punctuation.

A confirmation message appears: "Successful - Population has been updated."

For questions or more information, contact your HRSD Advisor (Customer Success Manager (CSM)).