Did you know about the My Cases Survey Scores report in HR Case Management's Agent Dashboard?
The My Cases Survey Scores report allows agents to view individual surveys’ scores and comments that employees submit for their closed Ask HR cases.
Without it, agents can only view their average scores during the past six months.
The My Cases Survey Scores report masks all employee information and case numbers to preserve confidentiality.
About Surveys
Organizations use satisfaction surveys to solicit feedback from employees regarding their closed cases. The system sends notifications and reminders to prompt employees to complete surveys. As surveys are population-specific, they can be tailored to best serve employee groups.
The survey form includes:
Survey Questions
Customers can configure five questions for soliciting employees' feedback. For example:
- I am satisfied with the helpfulness and knowledge of the representative.
- My request was resolved in a timely manner.
- I am satisfied with the communication and professionalism of the representative.
- Overall, I am satisfied with the service I received.
- I would refer another employee to use Ask HR.
Response Option
Employees respond to the Survey Question with a rating score on a scale from one (lowest rating) to five (highest rating). Customers can configure the Response Options' text or label for each of the five ratings. For example:
- 1 - Strongly Agree
- 2 - Agree
- 3 - Neutral
- 4 - Disagree
- 5 - Strongly Disagree
Comment Box (optional)
Customers can include a comment box and define its instructions to solicit additional feedback from employees. For example:
Please enter comments below.
Consent Agreement Text (optional)
Customers can include consent agreement text to supplement surveys. For example:
Please contact me to follow up on my survey responses.
Accessing the My Cases Survey Scores Report: Steps
1. Log into Case Management as an agent.
2. In the Case Management menu, click Agent Dashboard.
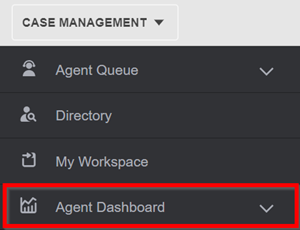
3. In the Agent Dashboard, click Charts.
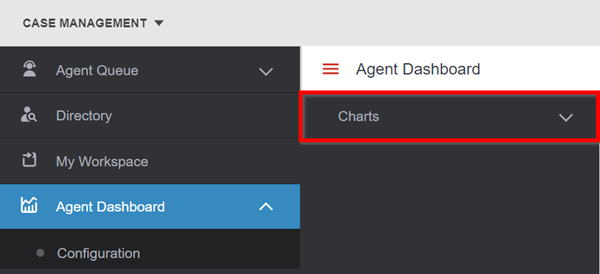
4. In the list of charts, click My Cases Survey Scores.
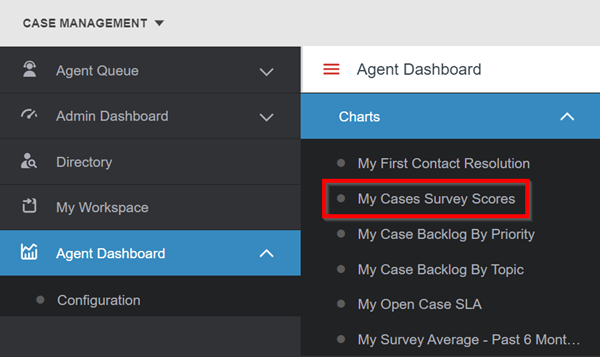
5. The My Cases Survey Scores bar chart appears. The default view is the average score of all surveys submitted.
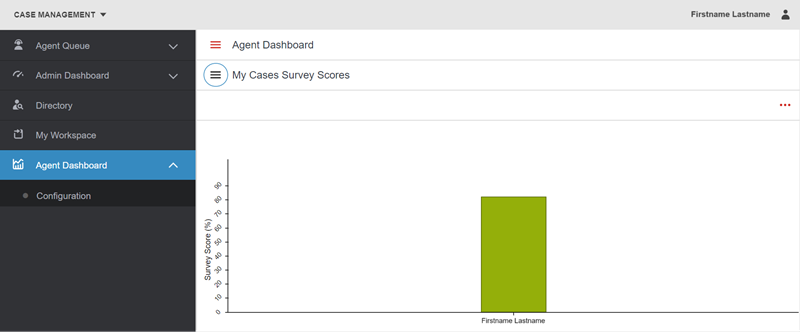
Mouse-hover over the bar chart to see the average.
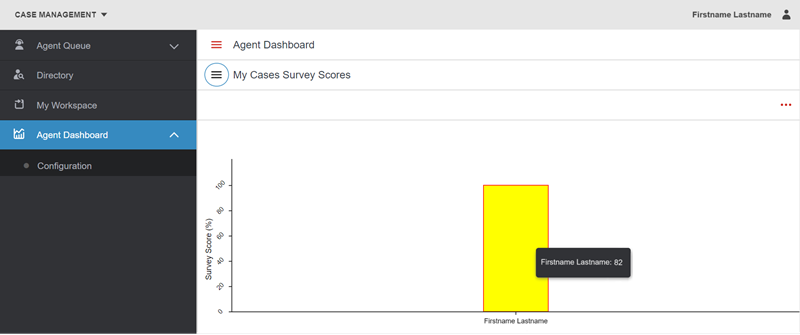
Select the bar chart to open the chart's report. The list of surveys appears.
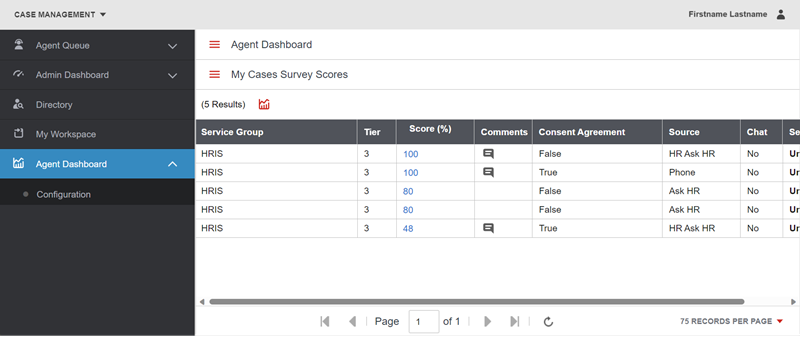
View the employee's comments by mouse-hovering over the Comments icon.
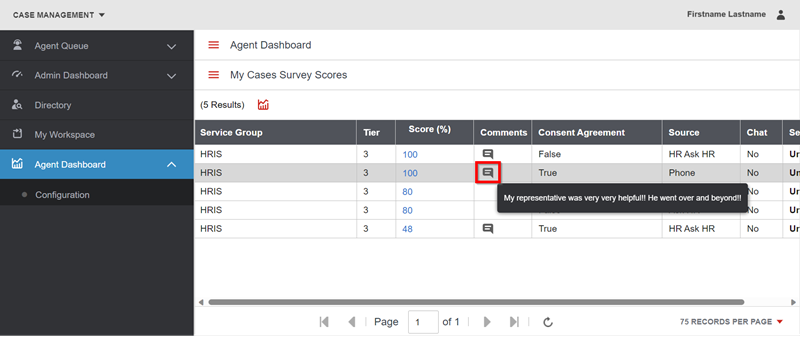
In the Score % column, click on any survey's score to view the employee's responses to the survey questions.
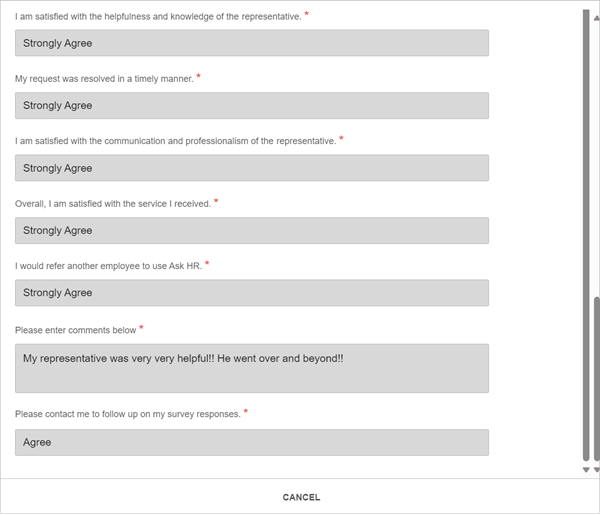
Note:
A survey is unavailable for a case if any of the following conditions are met:
- The survey is disabled
- The case is archived
- The reopen period has expired
Configuring the My Cases Survey Scores Chart: Steps
Before agents can access the My Cases Survey Scores chart in the Agent Dashboard, they must configure it in their view.
1. Log into Case Management as an agent.
2. In the Case Management menu, click Agent Dashboard.
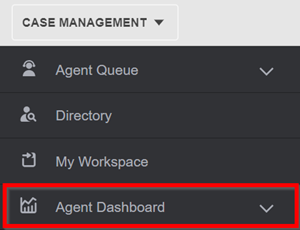
3. In the Agent Dashboard menu, click Configuration.
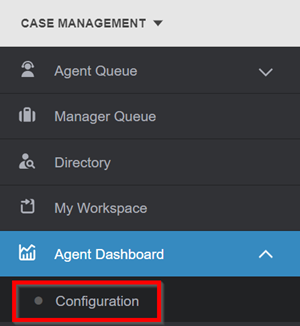
4. On the Configuration page, double-click on My Cases Survey Scores.
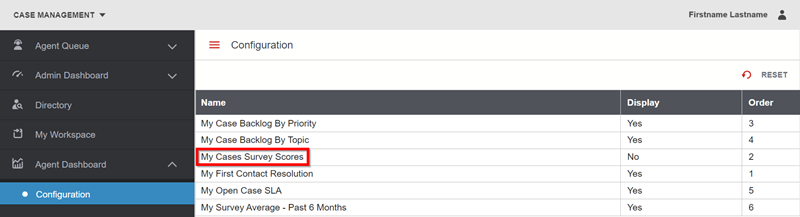
5. In the Display column's drop-down list for My Cases Survey Scores, select Yes.
Adjust the Order number; it determines the chart's order of appearance in the Agent Dashboard. Each chart must have a unique order number assigned to it.
Then click Update.
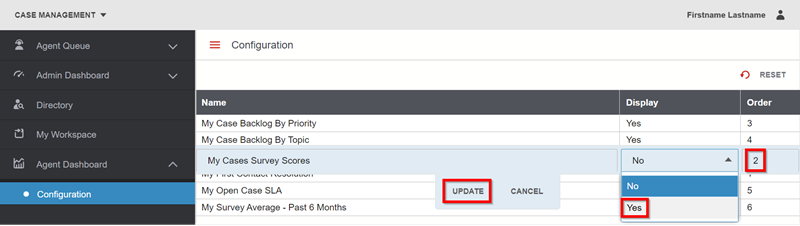
A confirmation message appears: "Confirmation: Configuration updated successfully."
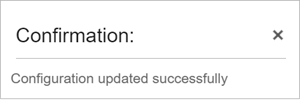
Enabling the My Cases Survey Scores Chart: Steps
Before agents can configure the My Cases Survey Scores Chart in the Agent Dashboard, the HR Case Management setup administrator must enable it.
1. Log into the Knowledgebase portal’s live site as an HR Case Management setup administrator user.
2. In the Administration menu, select Case Management Admin.
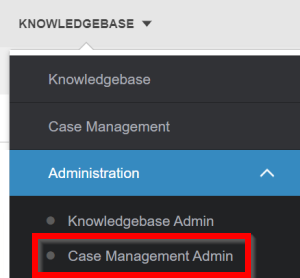
3. In the Case Management Admin menu, select Dashboard Layouts.
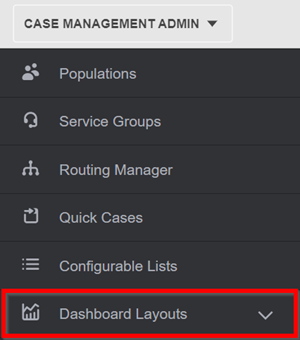
4. In the Dashboard Layouts menu, click Agent Dashboard.
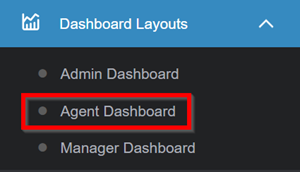
5. On the Dashboard Layouts: Configure Agent Dashboard page, double-click on My Cases Survey Scores.
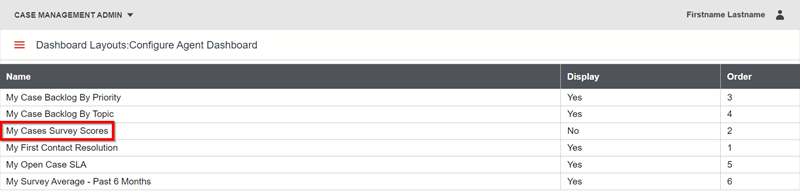
6. In the Display column's drop-down list for My Cases Survey Scores, select Yes.
Adjust the Order number; it determines the chart's order of appearance in the Agent Dashboard. Each chart must have a unique order number assigned to it.
Then click Update.
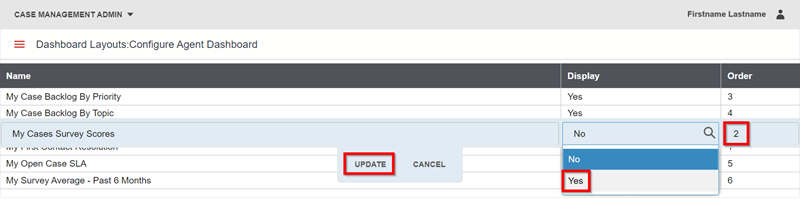
A confirmation message appears: "Confirmation: Configuration updated successfully."
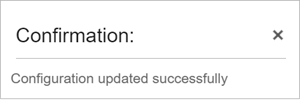
For questions or more information, contact your HRSD Advisor (Customer Success Manager (CSM)).