Did you know that agents can add multiple topics and categories to cases?
While creating a case, agents assign a topic, a category, and a subcategory.
However, some cases correspond with more than one topic and/or category.
Thus, agents can add more than one topic, category, and subcategory to created cases.
Benefits
- Reduces restrictions when creating cases.
- Gives visibility and credit to all service groups that have worked on the case.
- The Multiple Categories report tracks all cases with multiple topics/categories.
- The Multiple Categories report is exportable.
Enabling Multi Select - Categories & Subcategories: Steps
1. Log into the Knowledgebase portal as an HR Case Management administrator user (CMSetup).
2. In the Administration menu, select Case Management Admin.
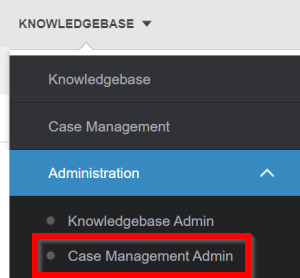
3. In the Case Management Admin menu, click Application Settings.

4. On the Application Settings page, scroll down to the Features Toggle area.
Click the Multi Select-Categories & Subcategories switch to set it to Yes.

Then click Update.

A message appears: "Confirmation: Configuration updated successfully."

Adding Multiple Topics/Categories to Cases: Steps
1. Log into the Knowledgebase portal’s live site as an agent (ServiceRep) user.
2. In Case Management, open any case.
3. The Case Details tab appears with the original topic and category selections.
Click the Topics & Categories tab. The default count is 0 (zero). The count only increases when additional topics/categories are added to the case.

Note:
The Topics & Categories tab only appears after the case has been created. It does not appear in the case form when creating a case.
4. On the Topics & Categories tab, click Add.

5. The pop-up appears. The topic that appears on the Case Details tab appears by default. Select from the Topic, Category, and/or Subcategory drop-down lists as appropriate, then click Save.

Note:
Attempts to add the same topic, category, and subcategory combination that appears on the Case Details tab, or the Topics & Categories tab will evoke the warning message, “Related Topic, Category and Subcategory exists.”

On the case's Topics & Categories tab, the count is now 1 (one).
The added topic/category selections appear. The original topic/category selections appear on the Case Details tab.

The agent can remove added topics/categories by ticking their check boxes and clicking Remove.
Accessing the Multiple Categories Report: Steps
1. Log into Case Management as a service admin user (ServiceAdmin).
2. In the portal menu, click Analytics.

3. In the Analytics menu, click Case Management Analytics.

4. In the Case Management Analytics menu, click Case Reports.

5. In the Case Reports menu, click Multiple Categories.

Note:
If the Multiple Categories report does not appear in the Case Reports list, contact your HRSD Advisor to request its enablement.
6. The Multiple Categories report page appears. In the Filter Options column, select one or more criteria, then click Apply.

While the report mimics the Active Cases report, it logs all topics, categories and subcategories associated with each case.
As with all other reports, the Multiple Categories report is exportable. Click the Export icon in the upper left.

For questions or more information, contact your HRSD Advisor (Customer Success Manager (CSM)).