Did you know that you can add SOPs to HR Case Management?
Employees and service users submit their HR-related questions by creating cases via an Ask HR module.
The SOP feature in HR Case Management automatically adds SOPs to the case forms which help the agent to resolve cases quickly. The SOP corresponds with the case's topic, category, or subcategory as per population.
SOPs provide consistent, reliable, up-to-date, and best practice information for agents to address inquiries when working on a case.
About SOPs
Many organizations use Standard Operating Procedures (SOPs) which define step-by-step instructions for routine tasks.
They are particularly useful to HR professionals whose work requires regulatory compliance. Uniform practices ensure parity for all employees in the HR capacity.
SOPs maintain consistency, simplify processes, maximize efficiency, and improve productivity.
HR Case Management SOPs
SOPs in HR Case Management are links that point to a web page with the SOP's content. Each SOP is assigned to a topic, category, or subcategory.
When the topic, category, or subcategory selected during case creation matches an SOP, the SOP button appears in the case form on the Case Details tab.
The SOP button links to the corresponding SOP.
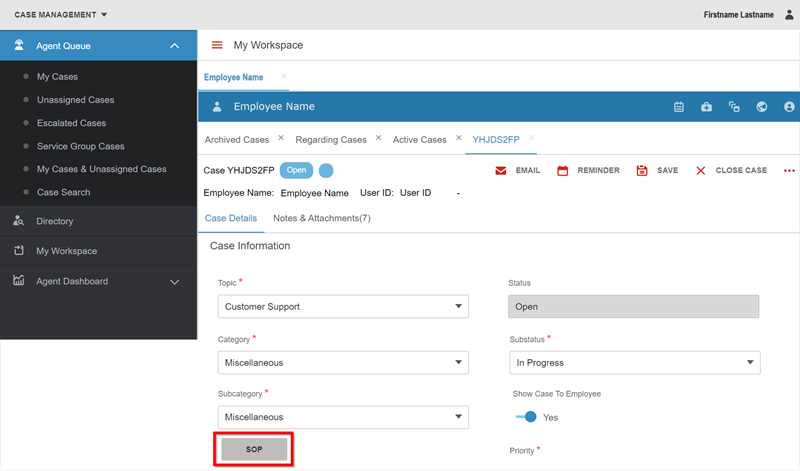
When the agent clicks the SOP button, the SOP opens in a new window.
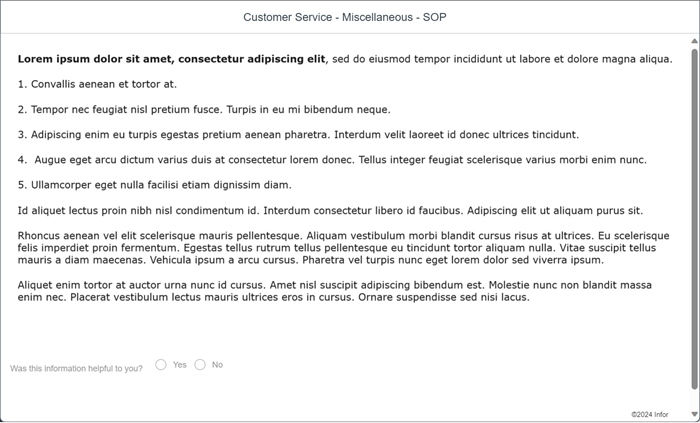
HR Knowledgebase SOPs
If your organization uses HR Knowledgebase in conjunction with HR Case Management, the SOPs in HR Case Management can point to SOP documents on the HR Knowledgebase portal.
SOP documents can include:
- Content pages
- Uploads (e.g., .pdf, .docx, .xlsx, etc. files)
- Postings
The customer can either create SOP documents via the Knowledgebase Content Management system (KCM) and/or the posting tool or request the HRSD Customer Success team to do so.
SOP documents should be assigned the following groups at minimum for service user access:
- CMSetup
- ServiceAdmin
- ServiceMgr
- ServiceRep
Adding SOPs to HR Case Management: Steps
Create the SOP then associate it with a topic, category or subcategory in the Routing Manager as follows.
1. Log into the Knowledgebase portal’s live site as an HR Case Management setup administrator (CMSetup).
2. In the Administration menu, select Case Management Admin.
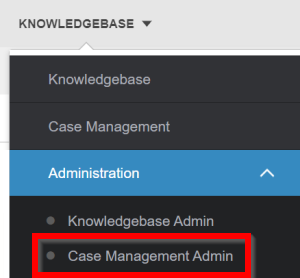
3. In the Case Management Admin menu, click Configurable Lists.
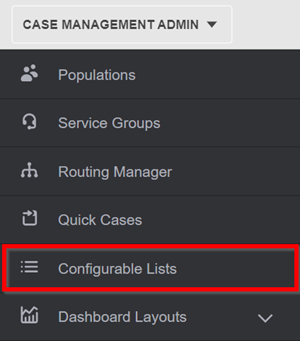
4. In the Configurable Lists menu, click SOPs.
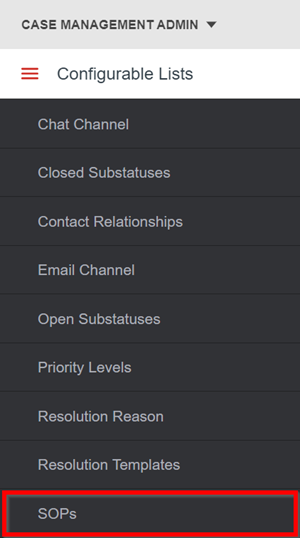
5. On the SOPs page, click Add.
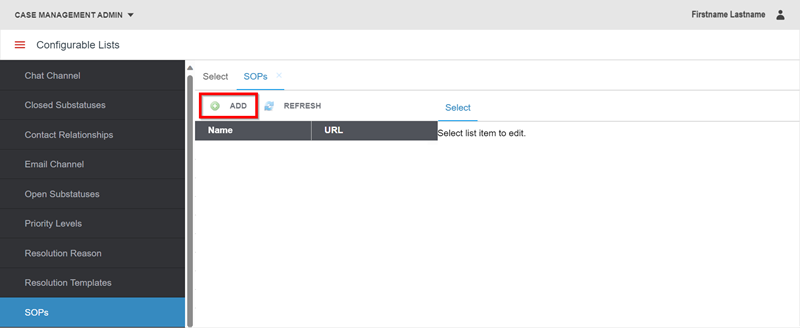
6. The new SOP's Properties tab appears on the right. Complete the following fields then click Add.
Name
The SOP name that will appear in the Routing Manager's menus for adding SOPs to topics, categories, and subcategories
URL
The URL of the web page that contains the SOP's content
To add a URL that points to an SOP document or posting on the Knowledgebase site, add the document's or posting's identification code to the end of the following URL:
/ASI/Page.aspx?code=
For example:
/ASI/Page.aspx?code=abcd1234
Hide
Set the SOP's visibility in the Routing Manager's menus for adding SOPs to topics, categories, and subcategories. To hide it, click the switch to set it to Yes.
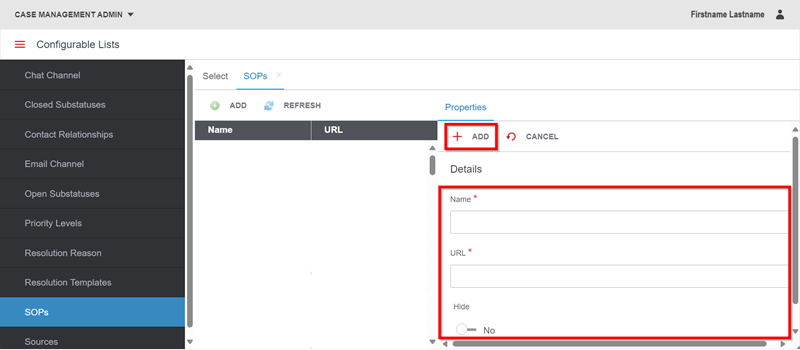
7. In the Case Management Admin menu, click Routing Manager.
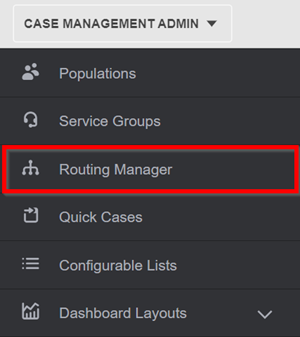
8. On the Routing Manager page, select a population.

9. To associate the SOP with:
- a topic: on the Topics tab, in the Topic Name list, select a topic;
- a category: on the Categories tab, in the Category list, select a category;
- a subcategory: on the Subcategories tab, in the Subcategory list, select a subcategory.
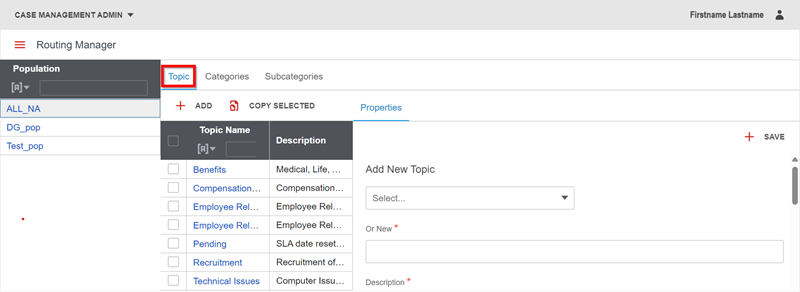


10. The Properties tab appears on the right. Scroll down to the SOP Name drop-down and select the appropriate SOP.
The URL self-populates with the SOP's URL.
Click Update.
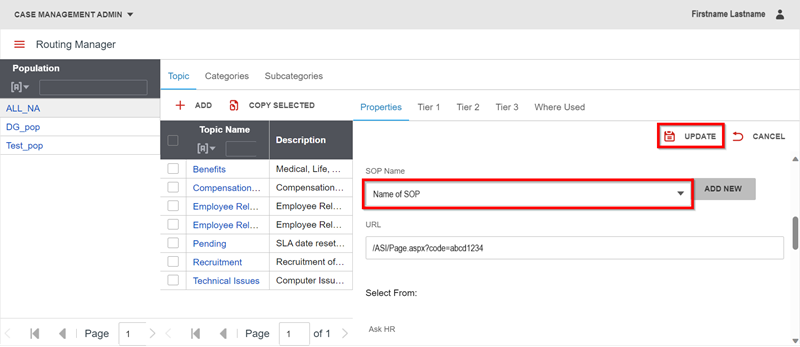
The update confirmation message appears.
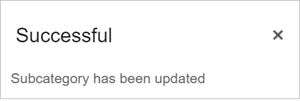
To remove the SOP, click Cancel, then click Update.
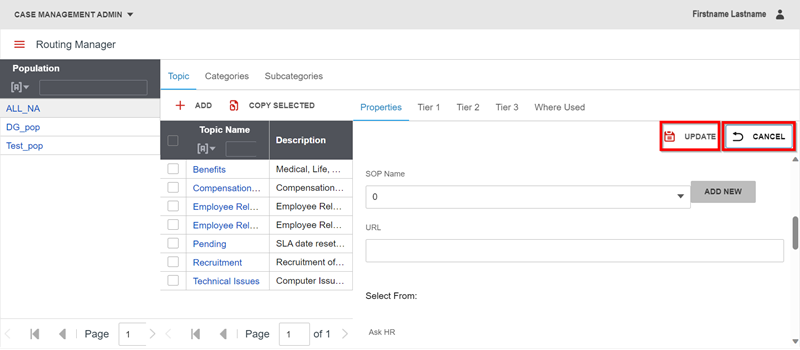
For questions or more information, contact your HRSD Advisor (Customer Success Manager (CSM).