Did you know about the Active Cases report's “Assigned To ID” column in HR Case Management?
The larger the organization, the more likely it is that two or more employees have the same first and last names.
This situation complicates systems of record that use personal names as identifiers.
Infor HR Case Management's sense of order and design transform this quandary into a non-issue.
In Case Management Analytics, the list of cases in the Active Cases report includes the names of the agents assigned to each case in the "Assigned To Agents" column.
When agents have the same names, HR Case Management administrators can add the "Assigned To ID" column to the Active Cases report.
Agents might have the same names, but their user IDs are always unique.
Benefits
The "Assigned To ID" column ensures:
Certainty
Identifies exactly which agents are assigned to cases
Accuracy
Simplifies assessments of agents' productivity
Accountability
When the "Assigned To ID" column is added to the report, it will display in the exported file as well.
Flexibility
Administrators can add and remove the "Assigned To ID" column.
Consistency
The "Assigned To ID" column will appear in all new instances of the Active Cases report when the user selects “Save My View."
Active Cases Report—Adding the "Assigned To Agents User ID" Column: Steps
1. Log into Case Management as a service admin user (ServiceAdmin).
2. In the portal menu, click Analytics.
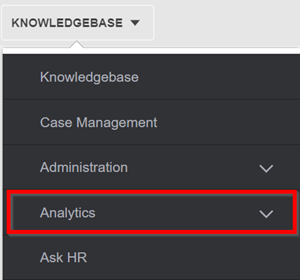
3. In the Analytics menu, click Case Management Analytics.
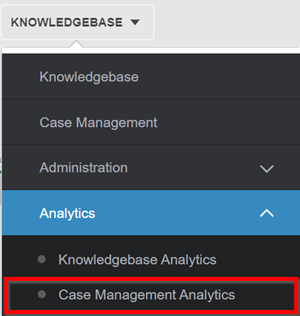
4. In the Case Management Analytics menu, click Case Reports.
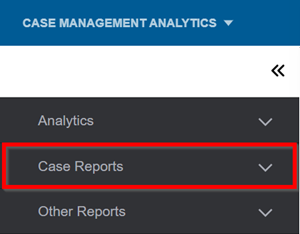
5. In the Case Reports menu, click Active Cases.
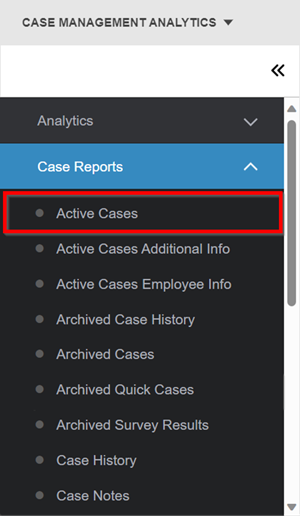
6. On the Active Cases page, in the upper right, click the More menu (three dots icon).
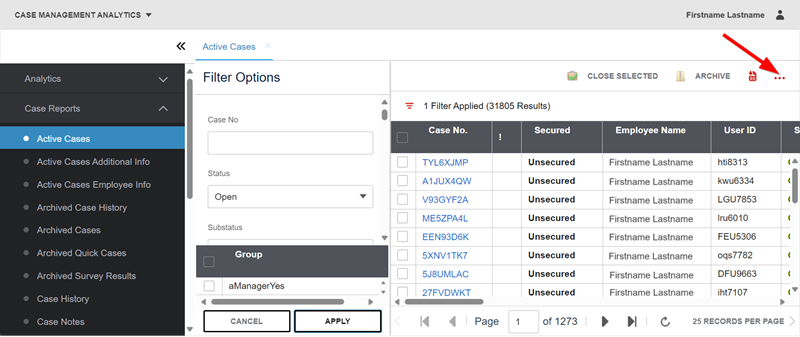
7. In the More menu, select Show/Hide Columns.
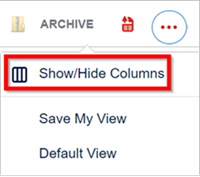
8. In the Show/Hide Columns menu, scroll down and select Assigned To ID. A green check mark appears to the left of the Assigned To ID option.
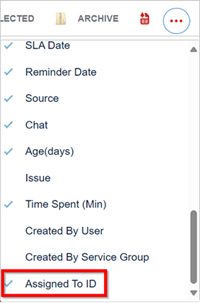
The Assigned To ID column appears on the right-hand side of the Active Cases page. To export the report in Microsoft Excel spreadsheet format, in the upper right, click the Export icon.
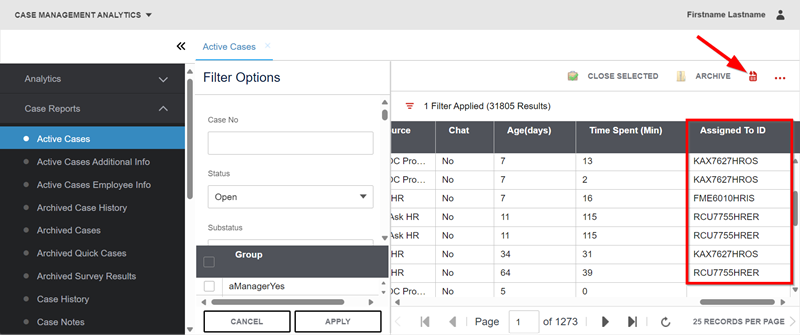
Note:
When a case is not assigned to an agent, no user ID will appear in the case's Assigned To ID field.
9. To set the Assigned To ID column to appear in all new instances of the Active Cases report, click the More menu (three dots icon) and select Save My View.
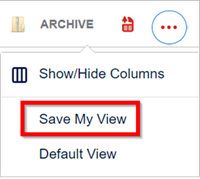
The Save My View pop-up appears. Click Yes.
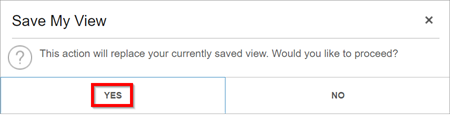
For questions or more information, contact your HRSD Advisor (Customer Success Manager (CSM)).