Did you know about the Share Access/Mobile Access icon in the HRSD Knowledgebase portal's main menu bar?
About the Mobile Solution
The Mobile Solution is a browser-based tool for mobile devices that support HTML 5 (e.g., Android, iOS, tablet, etc.). It is intended to be used in the mobile device's browser.
The Mobile Solution is for HRSD Knowledgebase portals with:
- HR Knowledgebase only
- HR Case Management only
- Both HR Knowledgebase and HR Case Management
It allows users to:
- Access HR Knowledgebase documents
- Create a case via HR Case Management’s Ask HR modules
The Share Access/Mobile Access Widget
Customarily, your employees set up mobile access to HR Knowledgebase and/or HR Case Management via the Share Access (Mobile Access) widget on the HRSD Knowledgebase portal's Home page. The widget’s name varies as per customer preference.
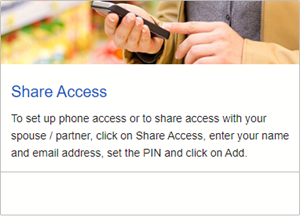
The Share Access/Mobile Access Icon
Your employees can also use the Share Access/Mobile Access icon in the HRSD Knowledgebase portal's main menu bar.
While the icon's text is "Share Access" by default, you can specify your preferred text.

Benefits
Because the main menu bar appears on all portal pages, the Share Access/Mobile Access icon is always visible.
It reminds employees—particularly new hires—to set up the mobile solution on their mobile devices.
When the Share Access/Mobile Access widget is not pinned to the Home page, employees can overlook it—especially when they have not selected it in the Set up Home page list so that it appears on the Home page.
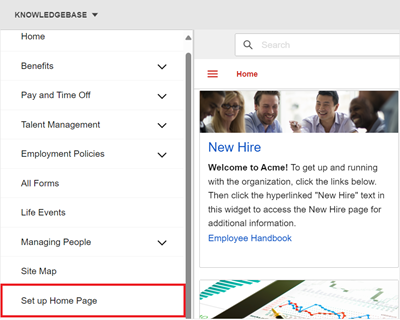
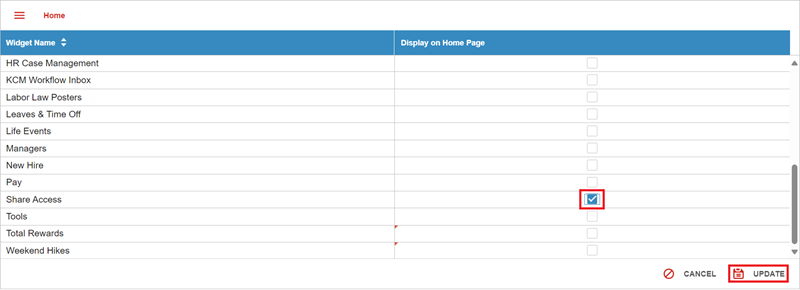
The Icon and Mobile Devices
Depending on the mobile device type, the Share Access/Mobile Access icon appears in the HRSD Knowledgebase portal's main menu bar one of two ways:
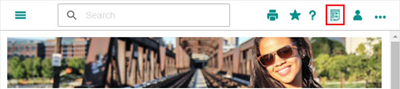
- Within the ellipse's drop-down menu
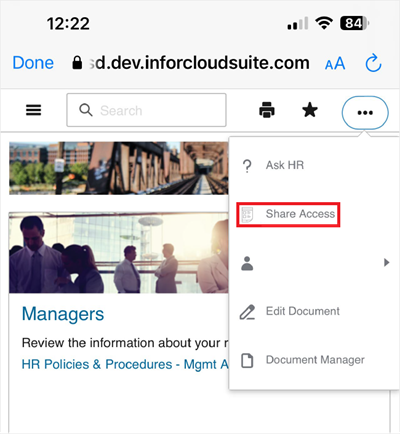
Using the Share Access/Mobile Access Icon: Steps
1. Click the icon to evoke the Share Access/Mobile Access widget pop-up.
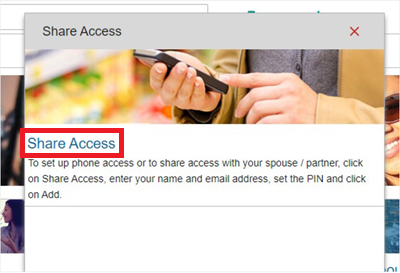
2. Click the Share Access/Mobile Access link to educe the Add Mobile Profile pop-up.
- Make up a four-digit PIN (Personal Identification Number) and enter it in the PIN field.
Note:
Users must remember their newly created PIN; it is required every time they login to the HRSD Knowledgebase portal via their mobile device.
- In the Email field, your email address as per your organization appears by default. Edit it as appropriate. Use an email address that you can access on your mobile device.
Note:
Users can share access with family members by forwarding this email and the 4-digit PIN to them.
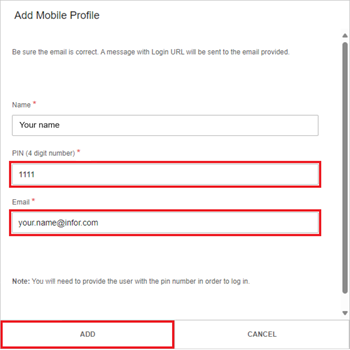
3. The email account entered will receive a confirmation email with a link that points to the mobile login screen.
- The user must access the message via a mobile device and click the link to set up mobile access.
- The mobile login screen appears. Enter the four-digit PIN to login, then tap OK.
For questions or more information, contact your HRSD Advisor (Customer Success Manager (CSM)).
Please Send Your Feedback!
We encourage you to comment on this post—and any of the other posts on the HRSD Community that apply to you.
Your feedback helps us to improve our products and add enhancements to make them as useful to you and your employees as possible.
Thank you in advance!