Did you know about the printing options for multi-topic documents in HR Knowledgebase?
For multi-topic documents, users can save and print the content of an individual topic or the entire document (all topics at once) as preferred.
The print command saves the selected content as a .pdf file which users store on their hard drives for later reference. Users can then open the .pdf file and print a hard copy.
About Content Documents
Content documents (a.k.a. "content pages") typically contain information about policies and forms and are generally associated with a main (landing) page.
Every content document includes at least one topic (page). Content documents can include:
- A single page (topic)
- Multiple pages (topics)
Here is an example of a single-page content document. Note in the left-hand navigation menu that the New Employee Policy page is associated with the Employment Policies landing (main) page.
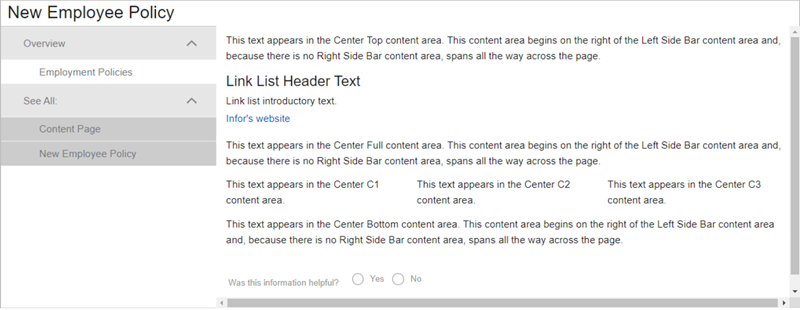
About Multi-Topic Documents
A content document can include multiple topics, each with its own name. Each topic constitutes a page.
Topics can be organized into multiple sections, each with its own name.
Examples of multi-page documents include:
- Authored benefit plans (health, insurance, financial)
- Employee handbooks
For instance, the Employee Handbook's Compensation section includes the Direct Deposit, Pay Schedule, and Bonuses topics.
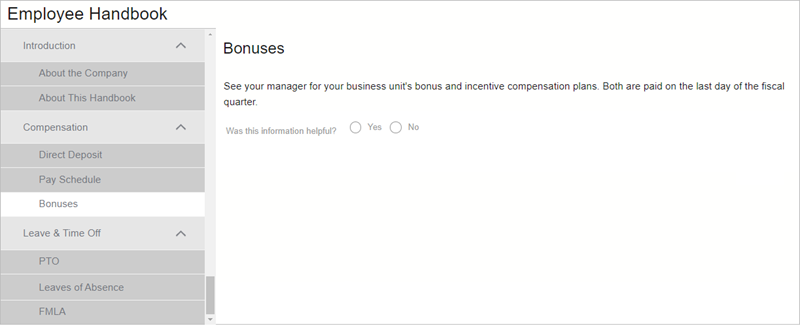
The navigation menu appears on the left. It includes links to the multi-topic document's topics and collapsible section headers.
Printing Multi-Topic Documents
Users can print:
- The entire multi-topic document (all topics' pages and sections)
- Any individual topic page within the multi-topic document
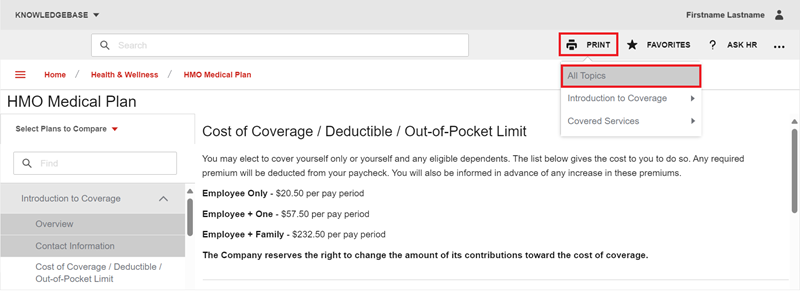
To print an individual topic:
1. After selecting Print, click the topic's section name.
2. In the resulting fly-out menu, click the topic's name.
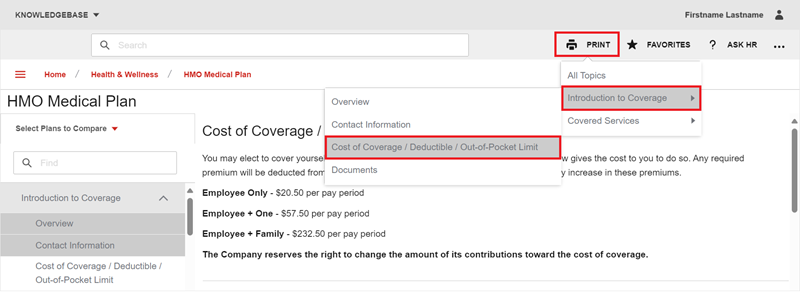
3. The topic's pop-up appears. Click the Print icon.
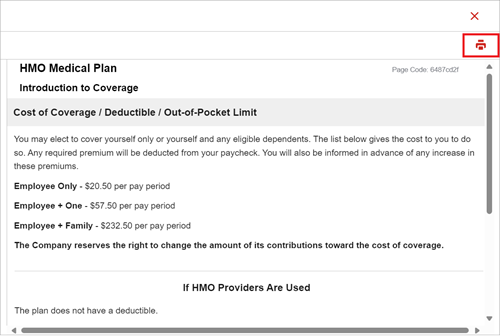
4. The topic's print command pop-up appears. Click the Print button.
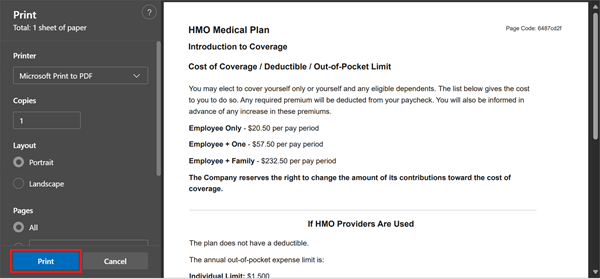
5. The Save Print Output As pop-up appears.
- Navigate to the desired location
- In the File name field, enter a name for the .pdf file to be saved.
- Click Save.
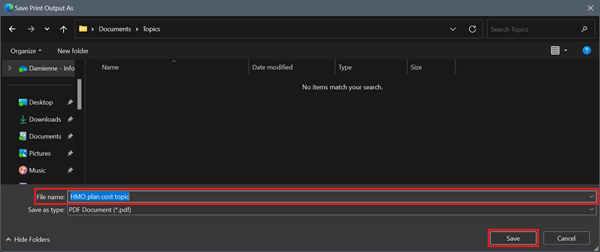
For questions or more information, contact your HRSD Advisor (Customer Success Manager (CSM)).
Please Send Your Feedback!
We encourage you to comment on this post—and any of the other posts on the HRSD Community that apply to you.
Your feedback helps us to improve our products and add enhancements to make them as useful to you and your employees as possible.
Thank you in advance!