Did you know about the “Non-Existing Sender” and “Message Exceeds Limit” error solutions in HR Case Management?
About Email Channels
When employees have HR-related questions, they can contact the HR Case Management service center by phone, via chat, or by clicking Ask HR on the Home page to submit a question via a case.
Email Channels allow employees to contact the HR Case Management service center and interact with agents by email.
The Email Channels integration enables the HR Case Management application to:
• Create cases from inbound emails
• Allow agents to send and receive emails directly from the case view
The Email Exception Log Report
The Analytics & Reports for HR Case Management's Email Channels integration includes the Email Exception Log report.
This report displays data for inbound emails that the automated Process Email task failed to process. It also defines why the inbound emails failed to process.
The Email Exception Log report's data includes:
• Email logged date/time
• Email sent date/time
• "From" email address
• "To" email address
• Message
• Subject
• Error code
• Reason [why the inbound email failed to process]
• Reprocess command icon
The “From” Column
The “From” column's entries feature hyperlinked email addresses.
Administrators (ServiceAdmin) use them to correct "Non-Existing Sender" errors in the “Reason” column.
The "Non-Existing Sender" error occurs when an inbound email address does not correspond with an employee's profile.
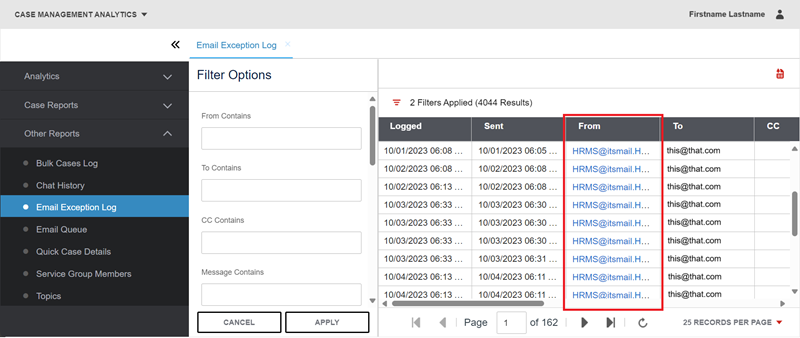
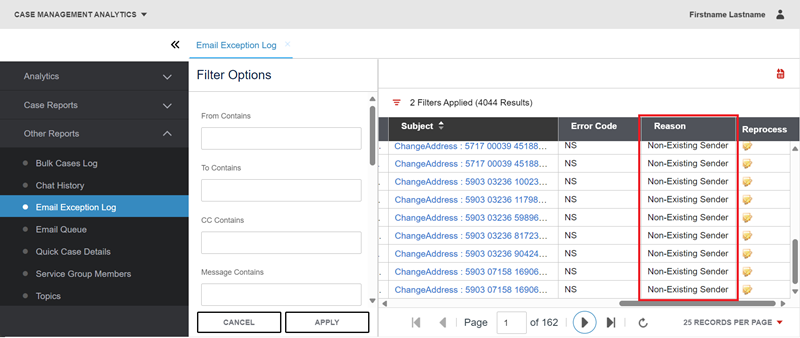
Clicking the hyperlinked email address opens the "Email From" pop-up.
Administrators (ServiceAdmin) can use the pop-up to match the email address with an employee's name or user ID. (Employee profiles can include multiple email addresses.)
The “Message” Column
In the “Email Exception Log” report, the “Message” column's entries feature hyperlinked message titles.
Administrators (ServiceAdmin) use them to correct "Message Exceeds Limit" errors.
The "Message Exceeds Limit" error occurs when an inbound email message exceeds the 4000-character limit.
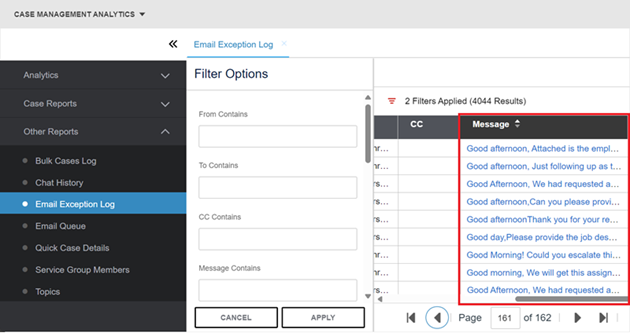
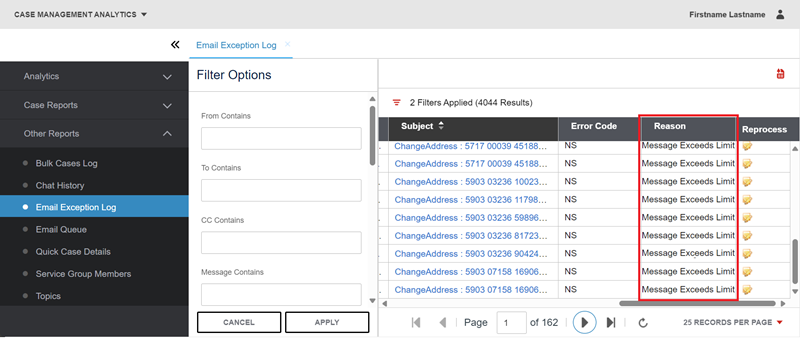
Clicking a message’s link opens the "Message" pop-up. Administrators can use the pop-up to abbreviate the text.
Benefits
• Customers can correct email errors without outside support.
• Setup administrators (CMsetup) need not create new email addresses for employees in Knowledgebase Admin > Users.
• Administrators (ServiceAdmin) can link multiple work/non-work email addresses to an employee's account.
• Administrators (ServiceAdmin) can link any email that is not matched to an employee via a simple pop-up.
• Administrators (ServiceAdmin) can abbreviate messages that exceed the 4000-character limit.
Fixing "Non-Existing Sender" Errors: Steps
1. Log into HR Case Management as an administrator (ServiceAdmin).
2. Navigate to Case Management Analytics > Other Reports > Email Exception Log.
3. On the Email Exception Log page, in the Filter Options, enter search criteria, then click Apply.

4. The list of inbound emails that failed to process appears on the right.
Check the “Reason” column to identify inbound emails with the “Non-Existing Sender” error message.
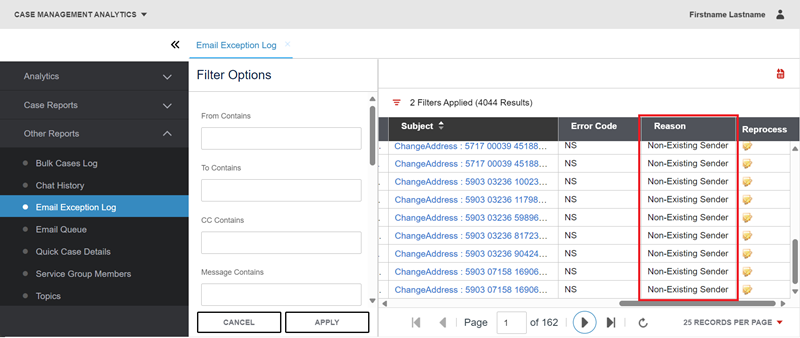
5. In the “From” column, click the hyperlinked email address.
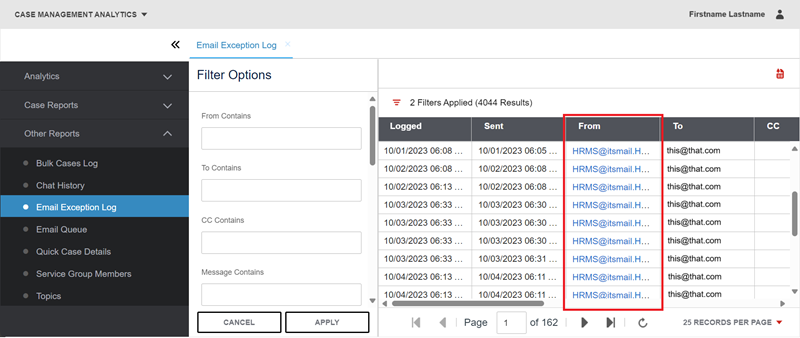
6. The Email From pop-up appears.
In the Employee Name or User ID field, enter the employee’s name or user identification code. Then click Link to Employee.
Note:
The Email From pop-up is only active as per the “Non-Existing Sender” error. The pop-up will not appear for any other error.
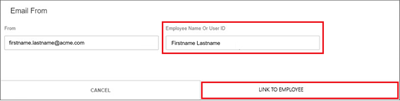
7. In the “Reprocess column”, click the icon to reprocess the corrected inbound email.
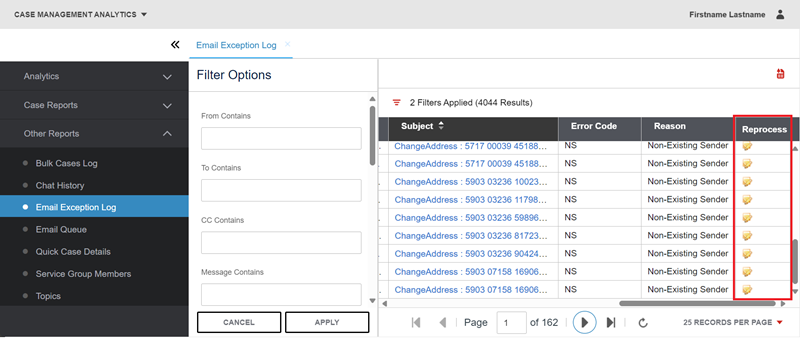
Fixing "Message Exceeds Limit" Errors: Steps
1. Log into HR Case Management as an administrator (ServiceAdmin).
2. Navigate to Case Management Analytics > Other Reports > Email Exception Log.
3. On the Email Exception Log page, in the Filter Options, enter search criteria, then click Apply.

4. The list of inbound emails that failed to process appears on the right.
Check the “Reason” column to identify inbound emails with the “Message Exceeds Limit” error message.
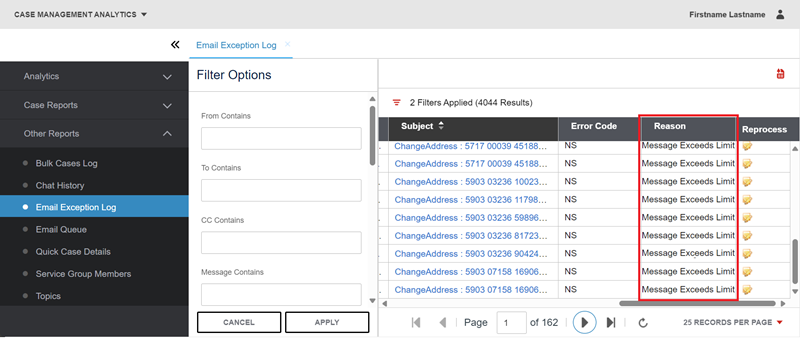
5. In the “Message” column, click the hyperlinked message title.
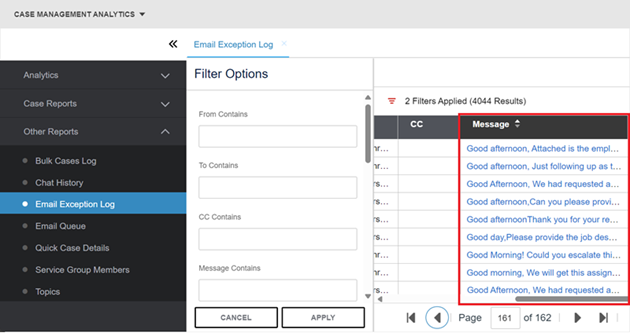
6. The Message pop-up appears. Delete characters in excess of the 4000-character limit. Then click Update.
Note:
For all errors other than the "Message Exceeds Limit" error, the Message pop-up is read-only.
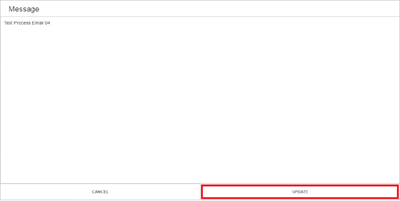
7. In the “Reprocess column”, click the icon to reprocess the corrected inbound email.
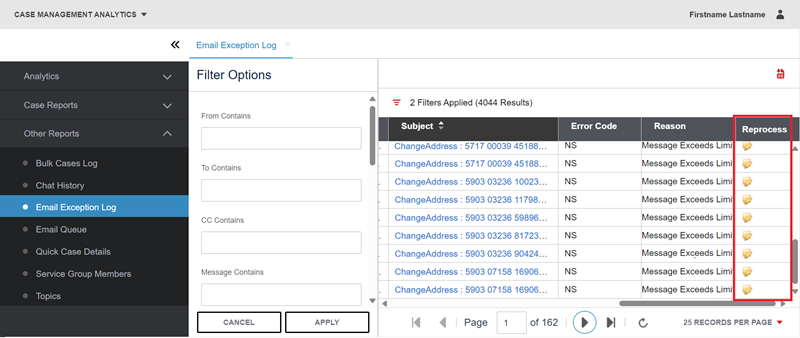
For questions or more information, contact your HRSD Advisor (Customer Success Manager (CSM)).
Please Send Your Feedback!
We encourage you to comment on this post—and any of the other posts on the HRSD Community that apply to you.
Your feedback helps us to improve our products and add enhancements to make them as useful to you and your employees as possible.
Thank you in advance!