Did you know you can configure the Chat Request's "Yes" and "No" buttons in HR Case Management?
About the Chat Channel Integration
When chat is enabled, self-service employees who submit new cases can interact with agents in a chat format.
Chat can be implemented for any combination of self-service modules: Ask HR, Ask HR for Managers, and Ask HR for HR.
Agents can use the chat channel to:
- Communicate immediately and directly with employees
- Request additional details about the employee's query
- Allow employees to clarify their questions
- Add an additional agent to the chat session to minimize hand-offs to other parties
- Resolve employees' queries efficiently
- Close cases quickly
Chat is available only to service users with the ServiceRep or ServiceMgr roles—and to employees who submit self-service cases.
The Chat Request
When using the pop-up views of Ask HR modules, the employee must submit a case before initiating a chat session.
After submitting a case, the Chat Request appears in the employee's view.
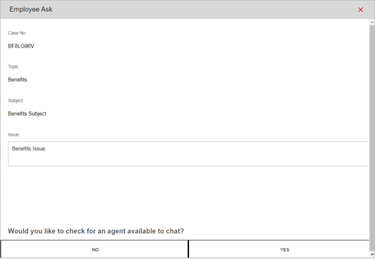
The employee can click the "Yes" button to initiate a chat session with an agent or the "No" button to dismiss the chat offer.
When the employee clicks "Yes", the system checks for an available agent in the employee's service group.
The Chat Alert menu appears in the available agent's view. If the agent accepts the chat, the Chat Dialogue loads in the employee's and the agent's views.
The system assigns the agent to the employee's case. Thus, the employee's case form appears in the agent's view.
The agent and the employee discuss the case via the Chat Dialogue.
The Chat Request's "Yes" and "No" Buttons
Customers' HR Case Management setup administrators (CMsetup) can configure the Chat Request's "Yes" and "No" buttons' text to best suit their business needs.
For example:
- No chat needed
- Yes, use chat
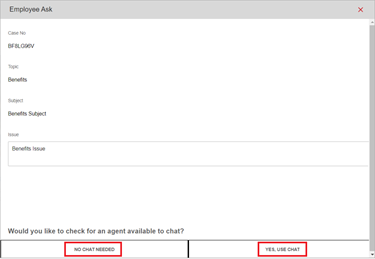
Configuring the Chat Request's “Yes” & “No” Buttons: Steps
1. Log into HR Case Management as a setup administrator (CMsetup).
2. In the Administration menu, select Case Management Admin.
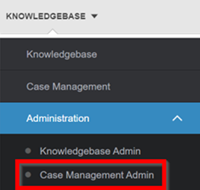
3. In the Case Management Admin menu, click Application Settings.
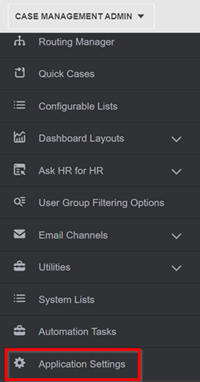
4. On the Application Settings page, scroll down to the Control Labels area.
Under “Chat Request Button”, edit the following, then click Update.
- In the “Yes” field, enter the desired text: character limit: 20.
- In the “No” field, enter the desired text: character limit: 20.
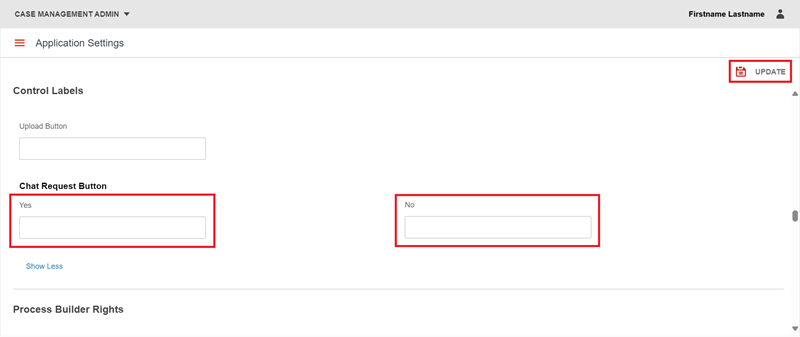
A message appears: "Confirmation: Configuration updated successfully."
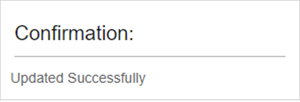
For questions or more information, contact your HRSD Advisor (Customer Success Manager (CSM)).
Please Send Your Feedback!
We encourage you to comment on this post—and any of the other posts on the HRSD Community that apply to you.
Your feedback helps us to improve our products and add enhancements to make them as useful to you and your employees as possible.
Thank you in advance!