Did you know that you can replace active cases' sensitive data with neutral text in HR Case Management?
Some employees' HR-related questions contain private or sensitive information that should only appear to service center users on a "need to know" basis.
The Search and Replace feature masks active cases’ sensitive content with neutral text.
HR Case Management setup administrators (CMsetup) can enable the “Search and Replace” feature for self-service cases (Ask HR, Ask HR for Managers, and/or Ask HR for HR).
As per their enabled role (ServiceRep, ServiceMgr, ServiceAdmin), service users can replace selected cases’ sensitive information with neutral text via the Active Cases report’s “Replace” button.
If the “Search and Replace Task Completed” notification is set to "Yes", the service user will receive a notification when the task is complete.
Locations
Neutral text can appear in the following locations:
• Case form: Subject, Issue and Resolution fields
• Notes/Attachments: Details column; Note History (when viewed via the icon)
• Case History: Subject, Issue, Resolution, and Reopened columns
• Email History: Subject column
• Print: All fields listed above are masked in Print View.
• Exports: All fields listed above are masked in exports, including the View All area.
Benefits
• Provides a user-friendly data masking feature
• Users can update a single case or multiple cases at once.
• Enabling the feature based on users' role allows customers to grant access based on business need.
• Minimizes legal exposure as per confidential data.
Enabling the “Search and Replace” Feature: Steps
1. Log into HR Case Management as a setup administrator (CMsetup).
2. In the Administration menu, select Case Management Admin.
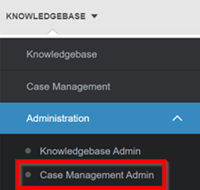
3. In the Case Management Admin menu, click Application Settings.
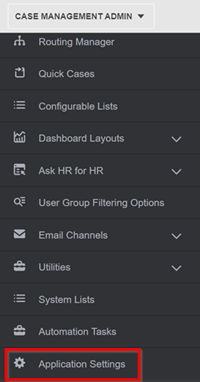
4. On the Application Settings page, scroll down to the Search and Replace Rights area. Click the appropriate switches to set them to “Yes.” Then click Update.
• Agent/ServiceRep
• ServiceMgr
• ServiceAdmin
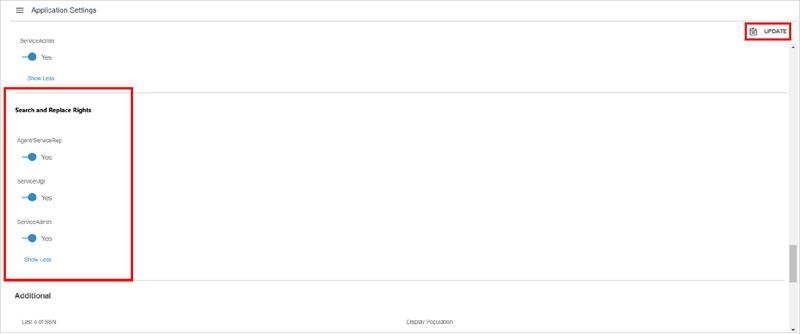
A confirmation message appears: "Confirmation: Configuration updated successfully."
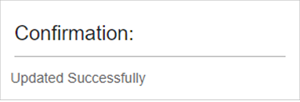
Using the “Search and Replace” Feature: Steps
1. Log into HR Case Management as a service user (ServiceRep, ServiceMgr, or ServiceAdmin).
2. In Analytics & Reports, access the Active Cases report.
3. In the Active Cases page, in the Filter Options, enter criteria in one or more search fields, then click Apply.
4. In the case list, on the far left, tick one or more case’s check boxes.
5. Near the top right, click the “Replace” button.
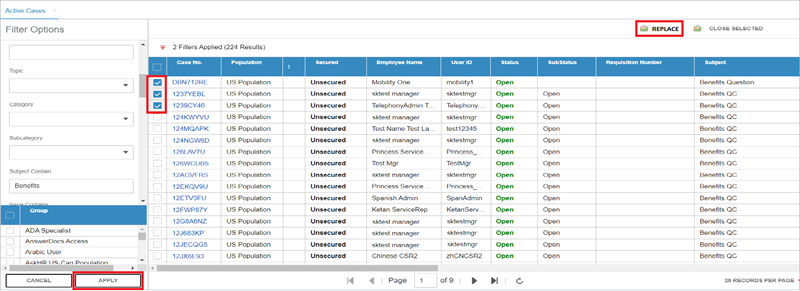
6. The Replace pop-up appears. In the Replace With field, enter the neutral text that is to replace the sensitive text. Then click Replace.
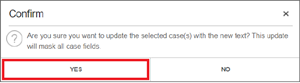
7. The Confirm pop-up appears. Click “Yes.”
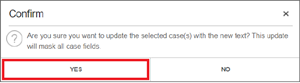
Verifying the “Search and Replace” Feature: Steps
Open a case to which the service user applied the “Search and Replace” function.
Note that the neutral text masks the sensitive text in the applicable fields. The following example is a closed case.

For questions or more information, contact your HRSD Advisor (Customer Success Manager (CSM)).
Please Send Your Feedback!
We encourage you to comment on this post—and any of the other posts on the HRSD Community that apply to you.
Your feedback helps us to improve our products and add enhancements to make them as useful to you and your employees as possible.
Thank you in advance!