Did you know about the Service Group SLA report in HR Case Management?
When it comes to case resolutions, time is of the essence.
Service group members can use the Service Group SLA report to track case due dates, age, updates, and more.
The SLA (Service Level Agreement) defines when cases must be resolved. For example: a population's SLA requires its cases to be resolved in three days.
All service users—agents, service managers and service administrators—belong to one or more service groups. Their assigned service group(s) determine which cases they can view and access in HR Case Management.
A service group is a set of service users that serve one or more populations and topics. For example, service users in the Texas Benefits service group and the Executive Benefits service group address benefits-related questions from employees in the Texas population and the Executive population. Cases from these populations with the “Benefits” topic route to these service groups.
A population is a set of one or more employee user groups. Criteria such as location, department, position, etc. can define service user groups and populations. One or more service groups are assigned to each population.
For example, The Texas population includes the Texas employee user group. The Executive population includes the Texas Executive user group and the Non-Texas Executive user group.
Service Group SLA Report: Benefits
• Administrators can tell how long a case has remained with a service group without any updates to it.
• Administrators can see which service groups are not processing their cases within their expected SLAs and determine the best process improvements.
• Customers can select the following columns for the report:
• Age (days)
• Age With Service Group (days)
• Assigned
• Assigned To
• Case No.
• Category
• Chat
• Chat Agent
• Closed
• Created
• Employee Name
• Issue
• Last Reopened Date
• Last Update by Assigned Service Group
• Last Updated for SLA
• Population
• Reminder Date
• Reopen Reason
• Reopened
• Secured
• Service Group
• SLA Date
• Source
• Status
• Sub Status
• Subcategory
• Subject
• Tier
• Topic
• Updated [date]
• UserID
Note:
The “Last Update by Assigned Service Group” column captures assigned service group members' case note additions' and updates' dates/times.
Enabling the Service Group SLA Report: Steps
1. Log into HR Case Management as a setup administrator (CMsetup).
2. In the portal menu, click Utilities.
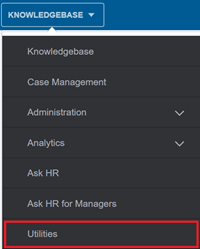
3. In the Utilities menu, click Library.
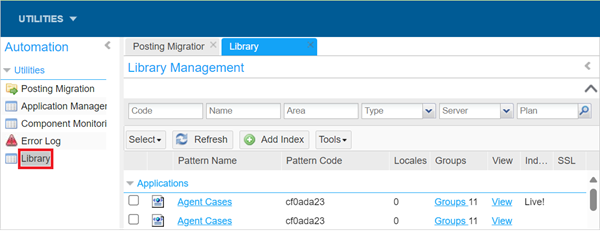
4. On the Library page, in the "Name" search field, enter ServiceGroupSLA. Then either click the search icon (magnifying glass) or press the keyboard's Enter key.
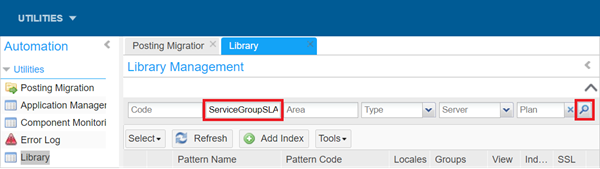
5. On the Library page, in the search results, the ServiceGroupSLA SmartWare appears. Click on its name.
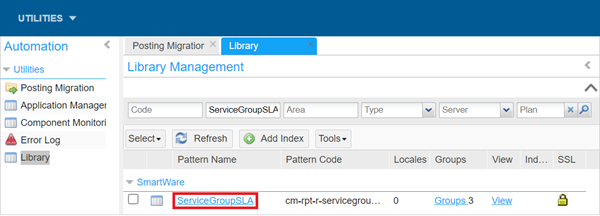
6. In the right-hand panel, click the Groups tab, select the groups that should have access to the Service Group SLA report, e.g., CMSetup, ServiceAdmin. Then click Assign.
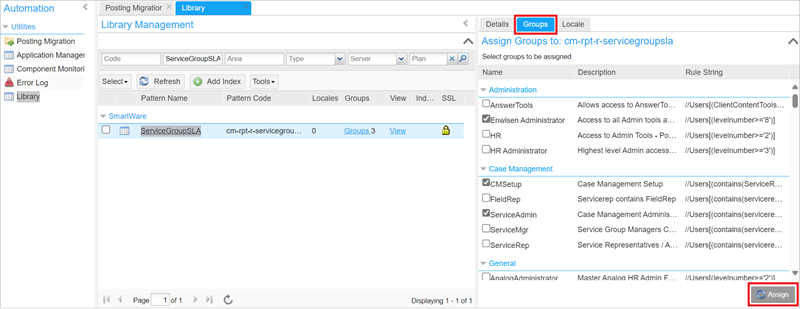
Accessing the Service Group SLA Report: Steps
1. Log into HR Case Management as a user with group permissions to access Case Management Analytics and the Service Group SLA report, e.g., a service administrator (ServiceAdmin).
2. In the portal menu, click Case Management Analytics.
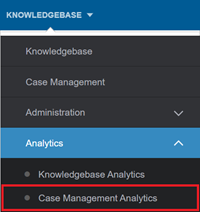
3. In the Case Management Analytics menu, click Case Reports.
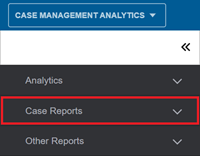
4. In the Case Reports menu, scroll down and click Service Group SLA.
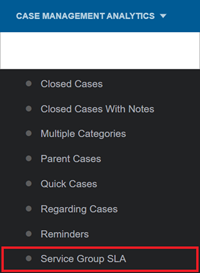
5. On the Service Group SLA page, in the Filter area, from the Service Group drop-down list, select a service group.
Use the other fields to enter more criteria if desired. Then click Apply.
Note:
Service Group SLA report searches require a Service Group selection, otherwise a warning message appears.

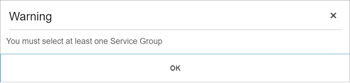
In the right-hand panel, the Service Group SLA report results appear.
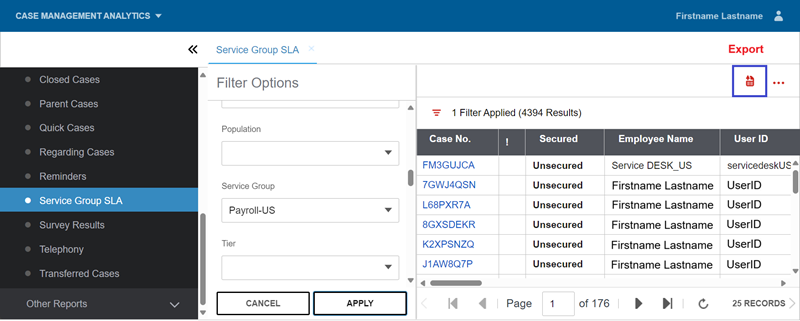
In the upper right:
• Use the Export icon to export the report.
• Use the More menu ellipsis (three dots) and its Show/Hide Columns option to add and remove columns from the report (service administrators only).
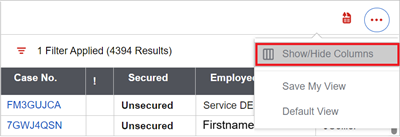
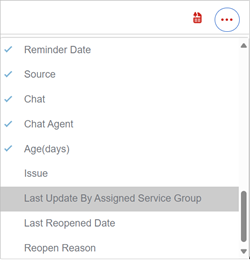
For questions or more information, contact your HRSD Advisor (Customer Success Manager (CSM)).
Please Send Your Feedback!
We encourage you to comment on this post—and any of the other posts on the HRSD Community that apply to you.
Your feedback helps us to improve our products and add enhancements to make them as useful to you and your employees as possible.
Thank you in advance!