Did you know you can close cases automatically in HR Case Management?
Some cases are never closed promptly. Reasons vary:
• Agents left the organization with a queue of old open cases in their wake.
• Agents addressed the cases and provided solutions but forgot to close them.
• Open enrollment ended thus agents ignored the backlog of cases about it.
• Employees never gave agents' the details needed to resolve cases.
The result: a giant backlog of old, open cases. They skew metrics in reports that include all open cases, both the current and the passé.
Generally, agents must close hundreds—or even thousands—of old cases manually via each case's Close Case form—one by one. Time is money. Agents should focus on current queries.
Close Rules to the Rescue
Close rules can close cases automatically without agent handling.
Close rules are date-driven. Criteria can include “Days Since Created” and “Days Since Updated.”
For example, a close rule automatically closes cases over six months old.
The automated close task will continually close cases as per the Repeat Period setting—every minute, hour, day, or multiple days.
Customers can create close rules via the Process Builder in the Active Cases report or the Process Builder/Close Rule menu—and enable and disable them as per business need.
Benefits
• The system can automatically close cases that have been inactive for long periods.
• High volumes of open cases need not be closed manually and individually.
• Auto-close saves time and effort best used on today's cases.
Creating the Close Rule User Account: Steps
When enabling the close rule feature, customers must create the close rule user account in Knowledgebase Admin.
This account is for users who do not work on cases and for auditing purposes.
Because the close case rule is an automation task, the system needs a "dummy" user to log who closed the case and processed the task.
1. Log into the portal as an HR Knowledgebase administrator.
2. In the portal menu, navigate to Knowledgebase Admin > Users.
3. On the Users page, click Add New.
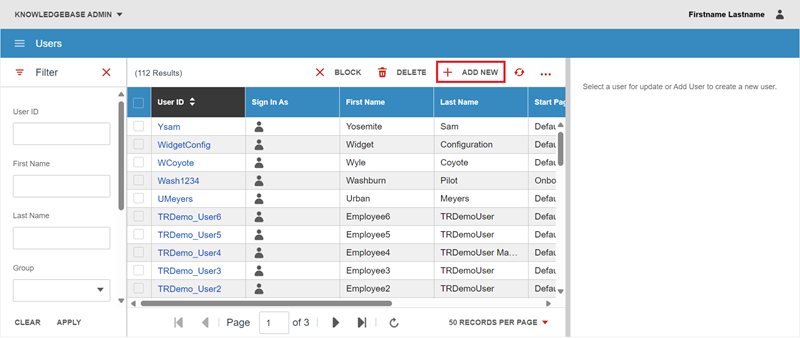
4. The user account details panel appears on the right.
For the close rule user account, enter text in the First Name and Last Name fields.
Enter a name that indicates the user account's purpose.
For example, PBCloseUser for "Process Builder Close User."
In the First Name field, enter P; in the Last Name field enter BCloseUser.
Then click Save.
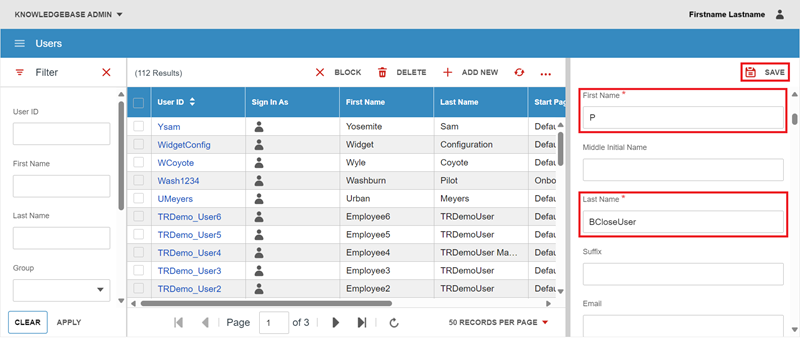
5. Make note of the user IDs that the system creates for the close rule user account.
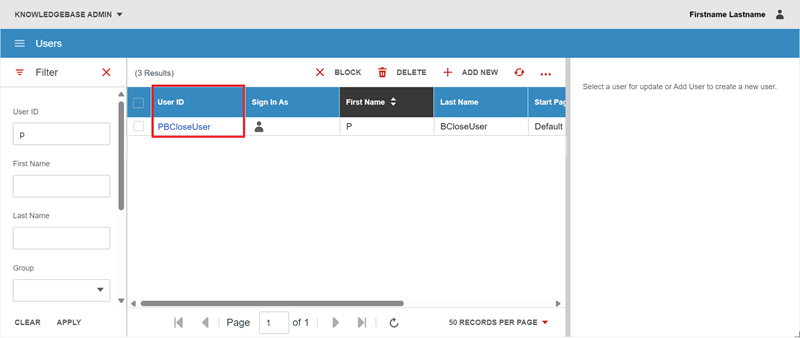
Enabling the Process Builder for Close Rules: Steps
1. Log into the portal as a setup administrator (CMsetup).
2. Navigate to Case Management Admin > Application Settings.
3. On the Applications Settings page, scroll down to the Process Builder Rights area.
• Click the Enabled switch to set it to “Yes.”
• Grant Process Builder rights to service user roles by clicking the ServiceRep, ServiceMgr, and/or ServiceAdmin switches to set them to “Yes.”
• In the Close User field, enter the close rule user ID created in Knowledgebase Admin > Users.
For example: PBCloseUser.
The text field will display a drop-down list of users based on the characters entered.
• Click Update.
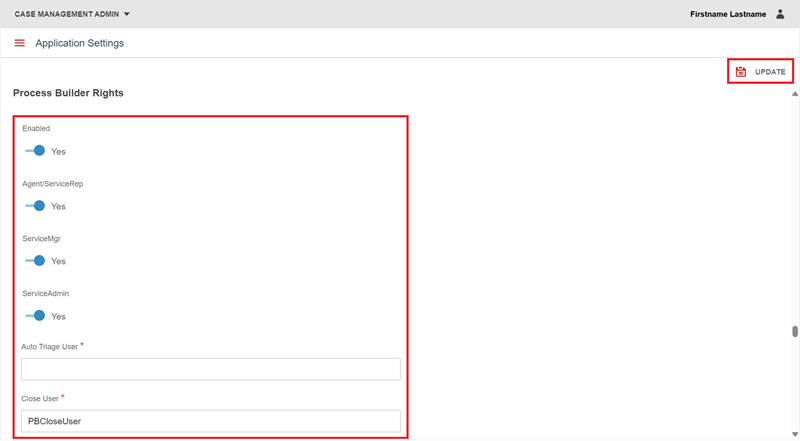
Once enabled, the Process Builder will be available in:
• Case Management Analytics > Case Reports > Active Cases; or
• Case Management Admin > Process Builder menu.
The same options appear in both areas.
Creating Close Rules via the Active Cases Report: Steps
1. Log into HR Case Management.
2. Navigate to Case Management Analytics > Case Reports > Active Cases.
3. On the Active Cases page, in the Filter Options column, enter one or more criteria, then click Apply.
4. In the search results:
• Locate any case that contains one or more criteria needed to create the desired close rule.
• Tick the case’s check box to select it.
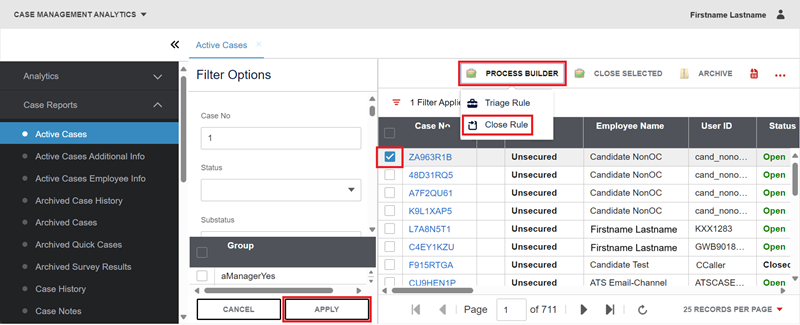
5. To create a close rule:
• From the Process Builder drop-down menu, click Close Rule.
• In the Close Rule pop-up:
• Enter text in the Name and Resolution fields (required).
• Select the criteria to define the close rule by ticking their check boxes and configuring their fields.
• Use the Repeat Period dropdown to set the close case task frequency.
• Click Save.
Note:
The following criteria from the selected case appear by default:
• Topic
• Population
• Subject Contains
• Issue Contains
Only the selected fields will be applied to the new close rule.
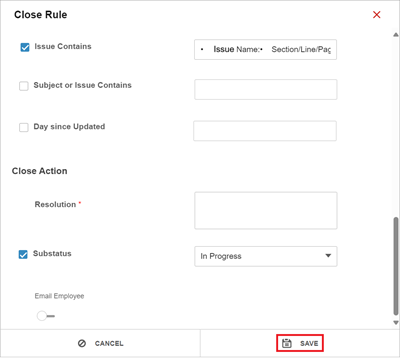
If an open case’s criteria match all of the close rule’s criteria, the system closes the case.
If an open case’s criteria do not match all of the close rule’s criteria, the system does not close the case.
Creating Close Rules via Case Management Admin: Steps
1. Log into HR Case Management.
2. In the portal menu, navigate to Case Management Admin > Process Builder.
3. To create a close rule:
• From the Process Builder drop-down, click Close Rules.
• The Close Rules page appears. Click Add.
• The new rule’s Properties panel appears on the right. Configure the rule’s criteria.
• Click Save.
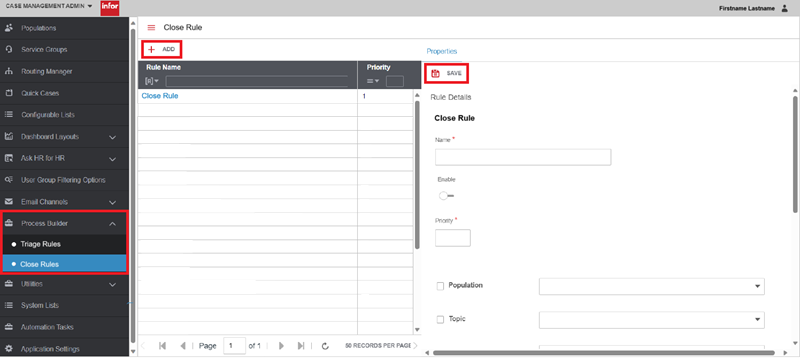
Setting the Close Rule Frequency: Steps
1. Log into the portal as a setup administrator (CMsetup).
2. In the portal menu, click Utilities.
3. On the Utilities page, click Automations.
4. On the Automation page, use the search fields to bring up Process Builder – Close Case, then click on its name.
5. The Process Builder – Close Case task's Details tab appears in the right-hand panel.
From the Repeat Period drop-down, select a frequency from one minute to 28 days.
Then click Update.
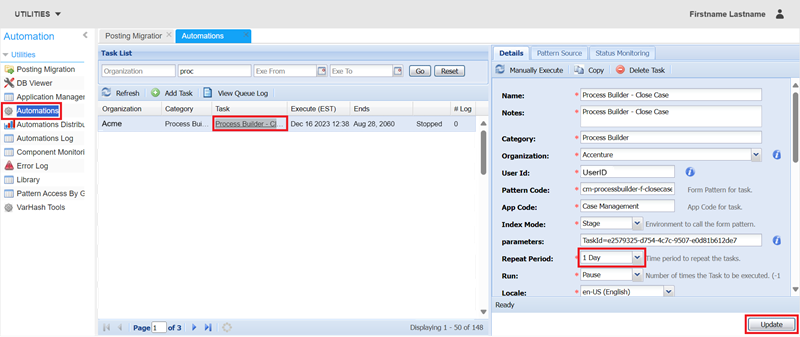
For questions or more information, contact your HRSD Advisor (Customer Success Manager (CSM)).
Please Send Your Feedback!
We encourage you to comment on this post—and any of the other posts on the HRSD Community that apply to you.
Your feedback helps us to improve our products and add enhancements to make them as useful to you and your employees as possible.
Thank you in advance!