Did you know that HR Case Management case forms can include the “No. of Employees Affected” field?
Some cases’ issues impact multiple employees, groups, departments, and more.
Agents can use the “No. of Employees Affected” field in the case form to align the case’s concern with a number of employees.
When configured, the “No. of Employees Affected” field:
• Appears in new and existing cases so agents can reassess backlogs;
• Is population-specific;
• Has a maximum character count of 20;
• Accepts only numeric characters;
• Is available in the Active Cases Report via the Show/Hide menu.
Benefits
• Service administrators can track the number of employees that each case affects.
• Helps administrators determine which issues affect the largest groups of employees, assess internal organizational issues, and adjust strategies accordingly.
• Customers can use the “No. of Employees Affected” field as per business needs.
Adding the “No. of Employees Affected” Field: Steps
1. Log into HR Case Management as a setup administrator (CMsetup).
2. In the Administration menu, select Case Management Admin.
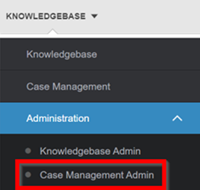
3. In the Case Management Admin menu, click Populations.
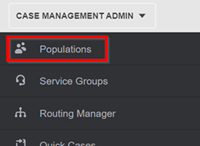
4. On the Populations page, select a Population, then click Configure Case.

5. On the Configure Case tab, click Standard Fields.
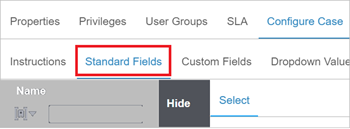
6. On the Standard Fields tab, in the Case Information list, click No. of Employees Affected.
7. The No. of Employees Affected field’s Properties tab appears on the right.
Click the Hide switch to change its setting from “Yes” to “No.”
Then click Update.
Set the Editable and Required switches as per business need.
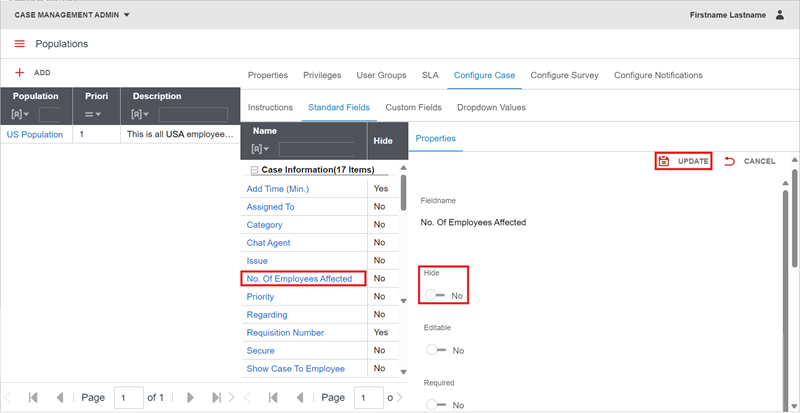
8. In HR Case Management, open a service center case (a.k.a. agent-generated case).
In the case form, the “No. of Employees Affected” field appears.
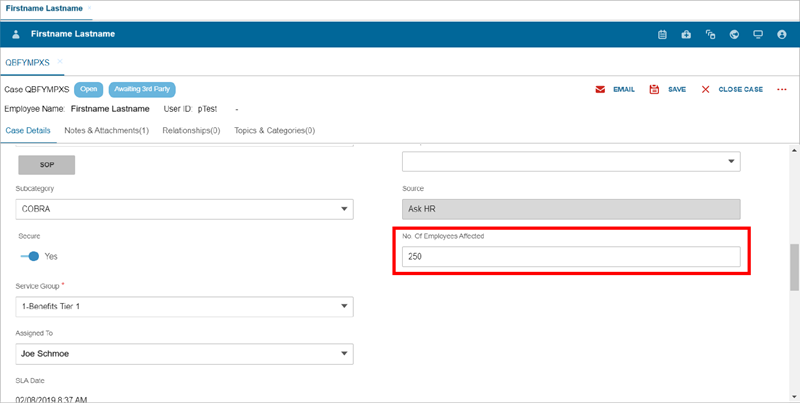
Viewing “No. of Employees Affected” Analytics: Steps
1. Log into HR Case Management as a service administrator (ServiceAdmin).
2. In the portal menu, navigate go Case Management Analytics > Case Reports > Active Cases.
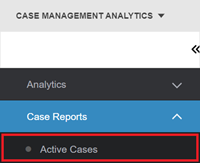
3. On the Active Cases report page, click the More menu (three dots icon). Select Show/Hide Columns.
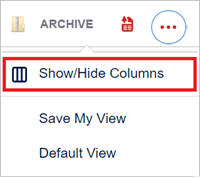
The “No. of Employees Affected” item appears. Click it to select it.
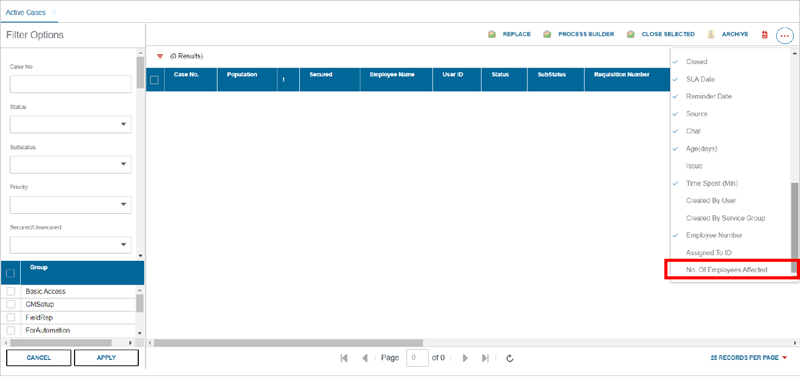
The “No. of Employees Affected” column appears in the report on the far right.

For questions or more information, contact your HRSD Advisor (Customer Success Manager (CSM)).
Please Send Your Feedback!
We encourage you to comment on this post—and any of the other posts on the HRSD Community that apply to you.
Your feedback helps us to improve our products and add enhancements to make them as useful to you and your employees as possible.
Thank you in advance!