Did you know the procedure for adding links to pages’ left-hand sidebars via the Knowledgebase Content Manager (KCM)?
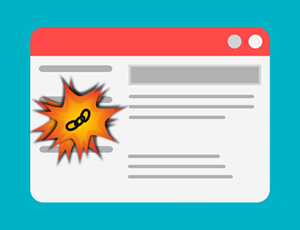
Customers can add links that point to content pages, uploads, and integrations that will appear under the “Related Links” header and the “Find a Form” header.
These headers appear in the left-hand sidebar on:
• Landing pages
• Content pages
Landing Pages
The following is an example of the Employment Policies landing page and its left-hand sidebar.
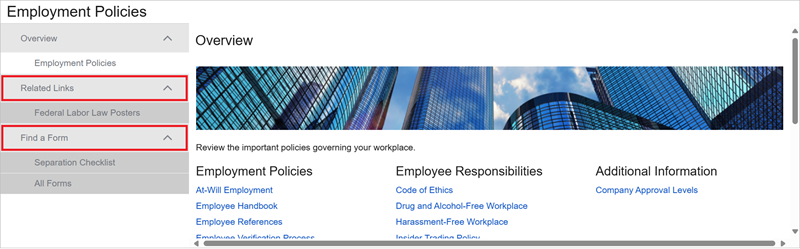
Landing pages display links to content that corresponds with the landing page type; for example, the Pay landing page contains links to content about compensation. Links to landing pages typically appear in the main navigation menu.
Content Pages
The following is an example of a content page.
The content page’s type is “Employment Policies Content Page.”
It is associated with the Employment Policies landing page.
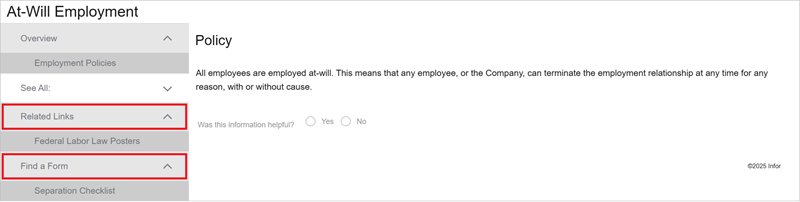
What Kind of Documents Can Link to Pages?
Content pages
Web pages with content (text, images, links) that correspond with a landing page type; for example, the Direct Deposit content page is associated with the Pay landing page; typically, a link to the Direct Deposit page would appear on the Pay landing page.
Uploads
Files including Microsoft Office files (Word, Excel, PowerPoint), images, .pdfs, etc.
Integrations
URLs that point to a website or web page
The Content Page and Landing Page Relationship
Content pages are associated with a landing page. For example, Pay content pages are associated with the Pay landing page. A landing page and its associated content pages have the same Subject meta tag (e.g., Subject = pay). Thus, the following occur:
Adding a link to the “Find a Form” or “Related Links” header on a landing page also causes the link to appear under the “Find a Form” or “Related Links” header on all of the landing page’s associated content pages.
Adding a link to the “Find a Form” or “Related Links” header on a content page causes the link to appear under the “Find a Form” or “Related Links” header on the content page’s associated landing page, and on all other content pages of the same type.
The only exceptions to the above occur when a landing page’s left-hand sidebar option is deselected and when a content page’s “Common Topic” option is deselected.
Adding Links to Sidebar Headers
To add a link to a document that will appear under the “Find a Form” header or the “Related Links” header, add the appropriate Section meta tag to the document.
Every page has a Subject term.
The Section meta tag includes the page’s Subject term and an extension:
_form for the “Find a Form” header
_link for the “Related Links” header
For example, the Employment Policies landing page’s Subject is “eepolicy.” Thus, all of the Employment Policies landing page’s associated content pages’ Subject is also “eepolicy.”
Adding the meta tag “eepolicy_form” to a document will add a link to the document under the “Find a Form” header.
Adding the meta tag “eepolicy_link” to a document will add a link to the document under the “Related Links” header.
These links will appear on the Employment Policies landing page and all of its associated Employment Policies content pages.
To locate the Subject meta tags for the landing pages on your HR Knowledgebase portal, refer to the Landing Page Planner (LPP) spreadsheet that the HRSD Customer Success team provided to your organization.
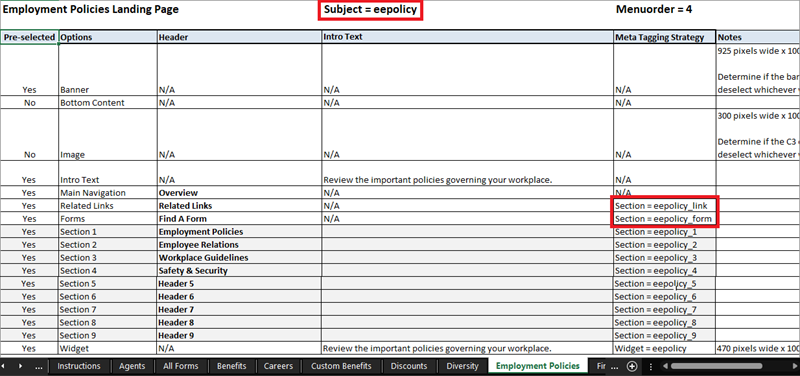
Useful Documents
V11 KCM: Adding Links to Pages’ Sidebars
Use this procedure to add links to documents that will appear under the “Find a Form” and “Related Links” headers on landing pages’ and content pages’ left-hand sidebars via the Knowledgebase Content Manager (KCM).
V11 KCM: Creating a Content Page
Follow this procedure to create a content page via the Knowledgebase Content Manager (KCM).
For questions or more information, contact your HRSD Advisor (Customer Success Manager (CSM)).
Please Send Your Feedback!
We encourage you to comment on this post—and any of the other posts on the HRSD Community that apply to you.
Your feedback helps us to improve our products and add enhancements to make them as useful to you and your employees as possible.
Thank you in advance!