Did you know you can schedule Active Cases reporting in HR Case Management?
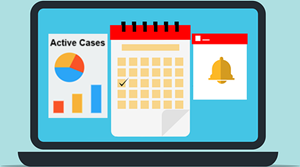
HR Case Management can send scheduled Active Cases report notifications to service users automatically.
Customers can set the criteria for these reports and schedule their frequency:
Run Once
The exact criteria the user selects—including the date field—exports the Active Cases report on the selected day.
Weekly
The Active Cases report runs every Monday. It captures data for previous week (Monday to Sunday).
Monthly
The Active Cases report runs on the first day of every month. It captures data from the first day to the last day of the past month.
Every 3 Months
The Active Cases report runs from the first day of the first month to the last day of the third month.
The Process
HR Case Management setup administrators can enable scheduled Active Cases reporting in Case Management Admin > Application settings.
Service users can configure, name, and schedule Active Cases reports in Case Management Analytics > Active Cases via the Export > Schedule option.
Service administrators can view, update, and delete scheduled Active Cases reports by name in Case Management Analytics > Other Reports:
• The Export History report displays all available scheduled exports. Service administrators can download export files manually and delete scheduled exports.
• The Export Scheduler report displays all schedule export executions. Service administrators can view export details, manually execute the exports, and delete them.
Benefits
Efficiency
Customers can schedule their own unique Active Cases reporting as per their needs.
Convenience
The system automatically emails Active Cases report notifications to those who scheduled them.
Transparency
Customers' service administrators can easily access all scheduled and executed Active Cases exports.
Flexibility
Customers can enable and disable scheduled Active Cases reporting at will.
Enabling Scheduled Active Cases Reporting: Steps
1. Log into the portal as a setup administrator (CMsetup) and access the portal menu.
Navigate to Case Management Admin > Application Settings.
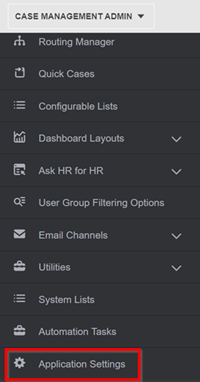
2. On the Applications settings page, scroll down to Select Export File Type.
For each role, click the switch to set it to “Yes” as appropriate. Then click Update.
• Agent/ServiceRep
• ServiceMgr
• ServiceAdmin

3. On the Applications settings page, scroll down to Scheduled Exports.
The phrase "Export File type toggle should be enabled to use Scheduled Exports" appears.
Click the switch to set it to "Yes." Then click Update.
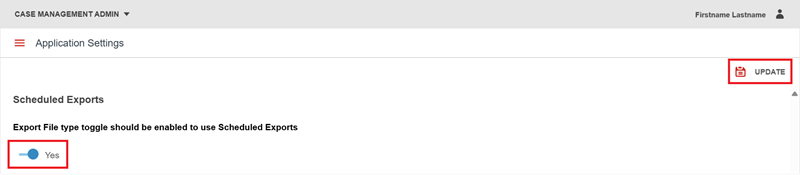
Scheduling Active Cases Reporting: Steps
1. Log into the portal as a service user and access the portal menu.
Navigate to Case Management Analytics > Case Reports > Active Cases.
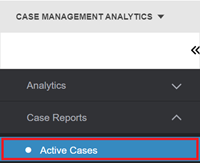
2. On the Active Cases page, in the Filter Options column, enter criteria.
Then click Apply to bring up one or more active cases.
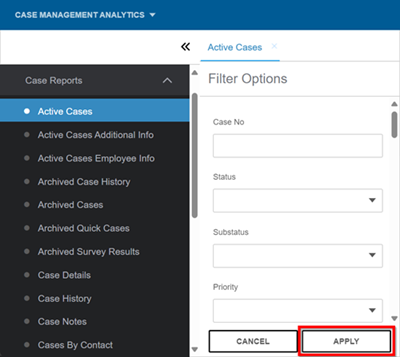
3. The list of active cases appears. Click the Export icon.
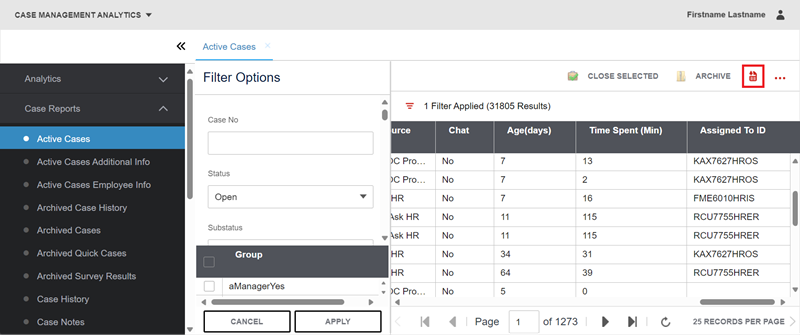
4. The Export pop-up appears.
From the Export To: drop-down list, select a file format for the exported report.
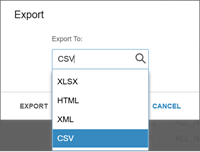
Then click Schedule.
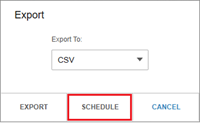
5. The Scheduler pop-up appears.
In the Schedule Name field, enter a name for the scheduled report.
• In the Email To: field, enter the email address to receive Active Cases report export notifications.
• The entry in the Email To’ field defaults to logged in user’s email address but can be changed.
• The Error Email To: field is not required.
• From the Frequency drop-down list, select a frequency for the scheduled report export(s).
• For Weekly, Monthly, and Every 3 Months frequency selections:
Tick the By Created Date or By Close Date as preferred, then set the Start Date and End Date.
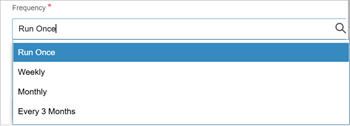
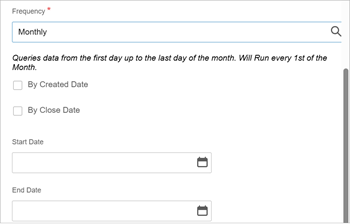
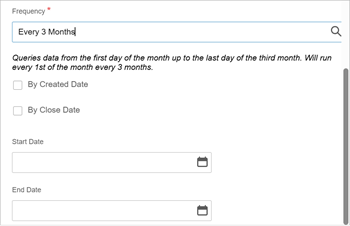
• Then click Create Schedule.
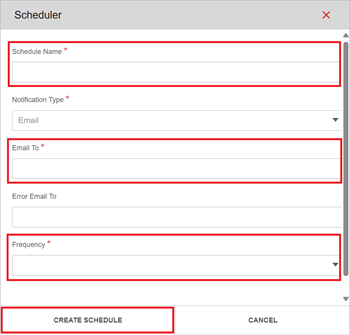
Accessing Scheduled Active Cases Export Reports: Steps
1. Log into the portal as a service administrator (ServiceAdmin) and access the portal menu.
Navigate to Case Management Analytics > Other Reports.
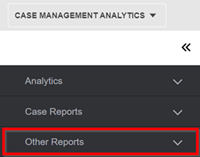
2. In the Other Reports Menu, click one of the following:
• Export History
Displays all available scheduled exports. Service administrators can download export files manually and delete scheduled exports.
• Export Scheduler
Displays all schedule export executions. Service administrators can view export details, manually execute the exports, and delete them.
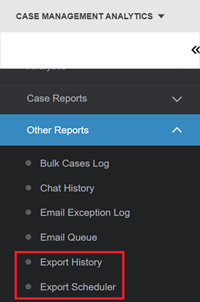
3. On the Export History or Export Scheduler page, in the Filter Options column, enter criteria.
Then click Apply to bring up one or more scheduled Active Cases report results.

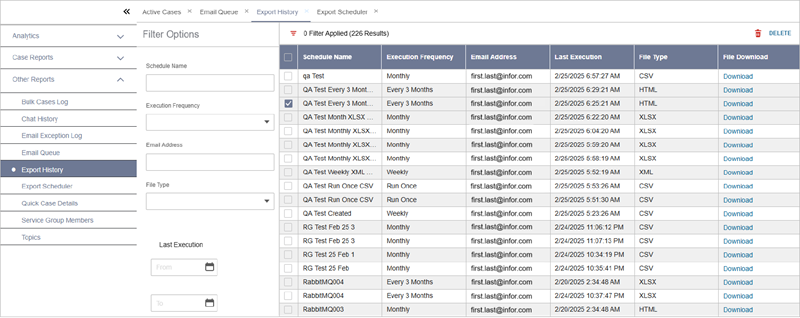
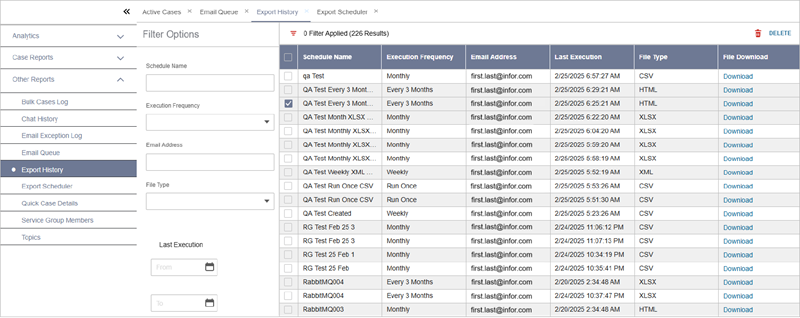
For questions or more information, contact your HRSD Advisor (Customer Success Manager (CSM)).
Please Send Your Feedback!
We encourage you to comment on this post—and any of the other posts on the HRSD Community that apply to you.
Your feedback helps us to improve our products and add enhancements to make them as useful to you and your employees as possible.
Thank you in advance!