Did you know you can tally case notes in HR Case Management reports?

Cases with many notes attached imply that resolving them was difficult and slow.
Service administrators and agents can use case note tallies to identify such cases via reporting and investigate them.
Case Note Tally Reporting
Service administrators can add the “No. Of Service Group Notes” and “No. Of Overall Notes” columns to the following reports:
• Active Cases
• Service Group SLA
Service agents can add the “No. Of Service Group Notes” and “No. Of Overall Notes” columns to the following report:
• My Cases
Details
The values in the reports' “No. Of Service Group Notes” and “No. Of Overall Notes” columns display in red when the number of notes added to the case exceeds the set threshold values.
For example:
The Service Groups Notes setting is 5.
A service user attaches more than 5 notes to a case that are set to "Show to Employee = Yes."
The “No. Of Service Group Notes” column in the report will display the value in red.
The Overall Groups Notes setting is 6.
The employee and/or service users add more than 6 notes to a case.
The “No. Of Service Group Notes” column in the report displays the value in red.
Setup administrators set the threshold values.
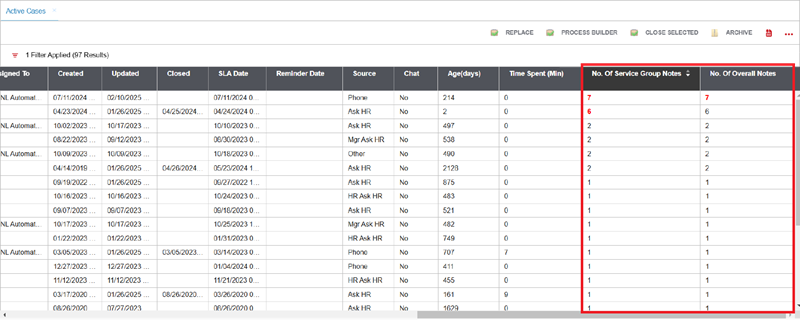
Benefits
• Large note volumes can indicate resolution lags that should be investigated.
• High note values appear in red which ensures visibility in reports.
• Service users can enable one or both note columns as preferred.
• Customers can set note thresholds as per their business needs.
• Service users can quickly assess cases with excessive notes.
• Both administrators and agents can assess note values.
Enabling Case Note Tallies: Steps
1. Log into the portal as a setup administrator (CMsetup).
Access the portal menu. Navigate to Case Management Admin > Application Settings.
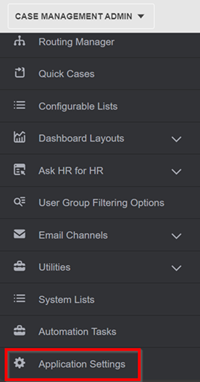
2. On the Application Settings page, scroll down to Case Notes Threshold.
• In the Service Groups Notes field, enter a value between 1 and 9999.
If the Service Groups Notes field setting is 5; and
Service users attach over 5 notes to a case that are set to "Show to Employee = Yes";
Then the reports’ “No. Of Service Group Notes” column will display the value in red.
• In the Overall Groups Notes field, enter a value between 1 and 9999.
If the Overall Groups Notes field setting is 6; and
The employee and/or service users over 6 notes to a case;
Then the reports’ “No. Of Service Group Notes” column displays the value in red.
• Then click Update.
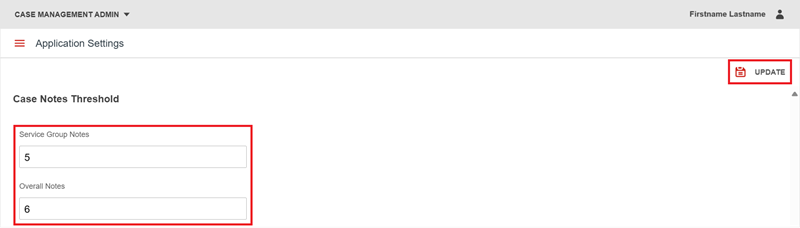
Viewing Case Note Tallies: Steps
1. Log into the portal as a service administrator or agent and access the portal menu.
2. Service agents: navigate to Case Management > Agent Queue > My Cases.
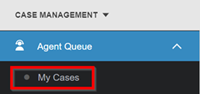
Service administrators: navigate to Case Management Analytics > Case Reports.
Then select:
• Active Cases; or
• Service Group SLA.
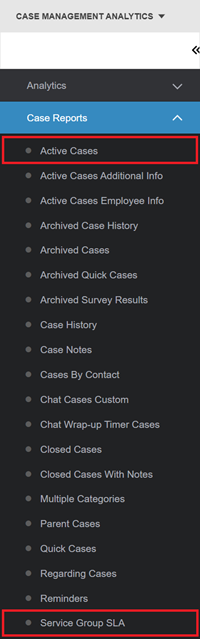
3. The report page appears.
In the Filter Options column, enter one or more criteria, then click Apply.

4. On the far right, click the More menu icon (three dots), then click Show/Hide Columns.
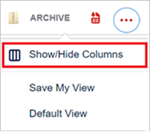
5. Scroll down to the bottom of the Show/Hide Columns list.
Then select:
• No. Of Service Group Notes
• No. Of Overall Notes
A check mark appears on the left-hand side of the selected columns.
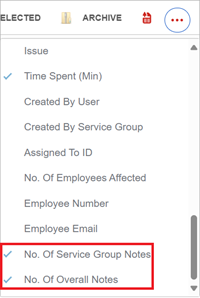
6. On the report page, on the far right, the new columns appear:
• No. Of Service Group Notes
• No. Of Overall Notes
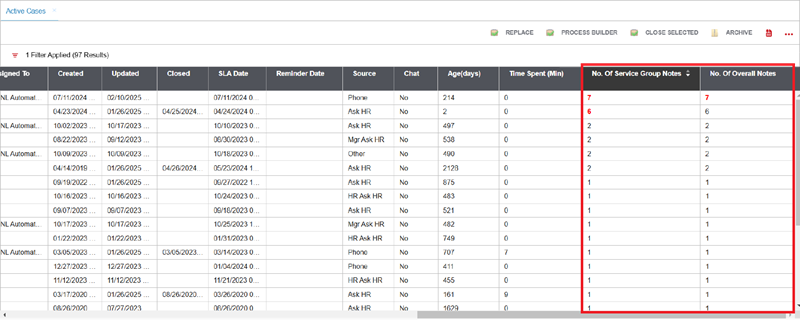
7. To keep the column(s) in the report during future views:
• On the far right, click the More menu icon (three dots).
• Click Save My View.
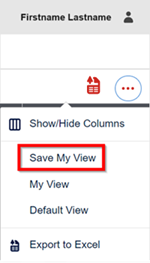
For questions or more information, contact your HRSD Advisor (Customer Success Manager (CSM)).
Please Send Your Feedback!
We encourage you to comment on this post—and any of the other posts on the HRSD Community that apply to you.
Your feedback helps us to improve our products and add enhancements to make them as useful to you and your employees as possible.
Thank you in advance!