Did you know you can use tags to organize multiple documents’ updates in the Knowledgebase Content Manager (KCM)?

Revising large volumes of documents can be challenging. Good planning is key.
Identifying and labeling documents that need updates keeps them organized, easily searchable, and simplifies the revision process.
The Tag Field
In the Knowledgebase Content Manager (KCM), every HR Knowledgebase document has a Tag field.
Adding text to the Tag field is optional. You can enter any terms you choose in the Tag field.
In the following example, the 401(k) Savings Plan document has no tag.
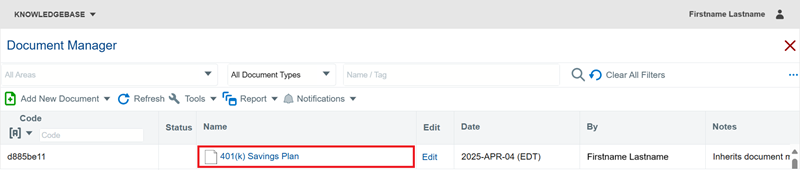
In the following example, the 401(k) Savings Plan document has the tag "UPDATES NEEDED."
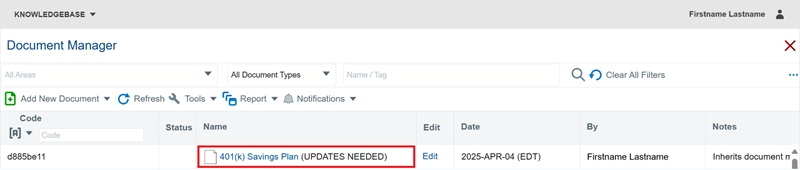
Planning Mass Updates
When multiple documents need revising, you can label them by adding the same terms to their Tag fields.
Then you can enter their tag terms in the Document Manager's Name / Tag search field to bring up all of these documents at once.
You can change each document's tag after completing its updates.
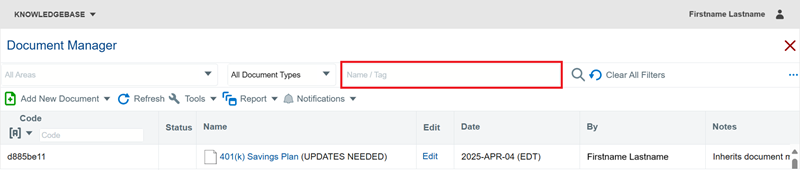
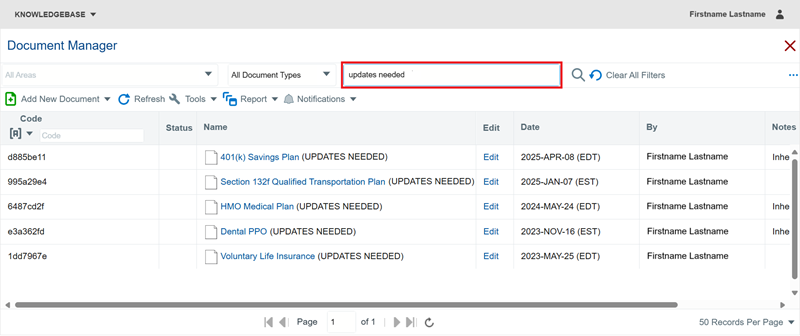
Strategies
Use tags to identify documents as per:
• Open Enrollment
• Department
• Creation date
• Company reorganization
• Adding new content
• Deleting old content
• Updating existing content
• Document use start date
• Document retirement date
• And more
A Slice of Life
The Project
Joe Schmoe needs to update the dollar amounts in all of the company's benefit plans in HR Knowledgebase.
Planning
First, Joe labels each benefit plan document in the KCM by adding "UPDATES NEEDED" to their Tag fields.
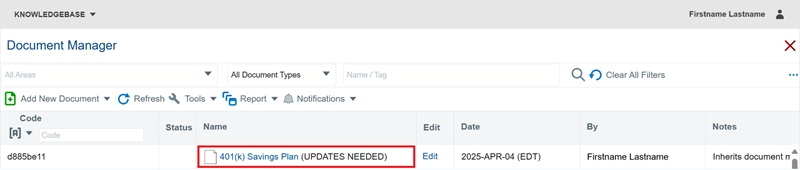
Assessing Workloads
Joe (and all other KCM users) can quickly locate every document needing edits by searching on "updates needed” so he won’t overlook any of them.
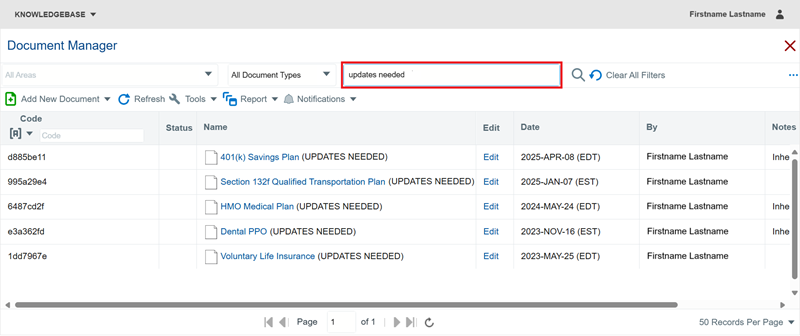
Tracking Progress
When Joe finishes revising a document, he can change its tag to "UPDATES COMPLETE" to track his work.
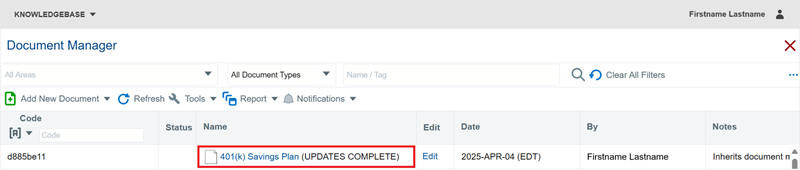
Keeping Organized
By entering "updates" into the Document Manager's Name / Tag search field, Joe can see which documents he completed and which still need revisions.
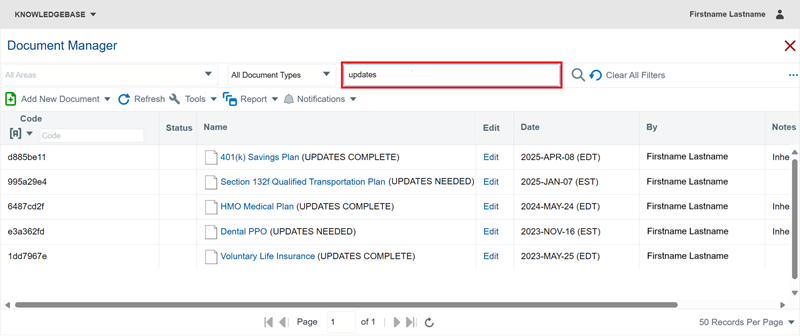
Who Can Use the KCM?
There are two types of access (user roles) in the KCM: Producer and Reviewer.
• KCM Producers can create and modify HR Knowledgebase documents via the KCM.
• KCM Reviewers can view HR Knowledgebase documents via the KCM but cannot modify them except in workflows.
Adding Tags to Documents: Steps
1. Log into the HR Knowledgebase portal stage site.
2. In the upper right, click the "More" menu icon (three dots), then select Document Manager.

3. The KCM's Document Manager page appears.
In any of the search fields, enter criteria to locate a document.
Then click the keyboard's Enter key.
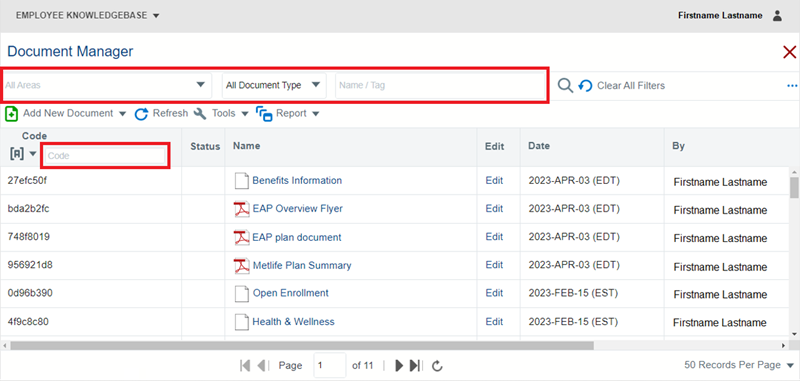
4. Click the document's name.
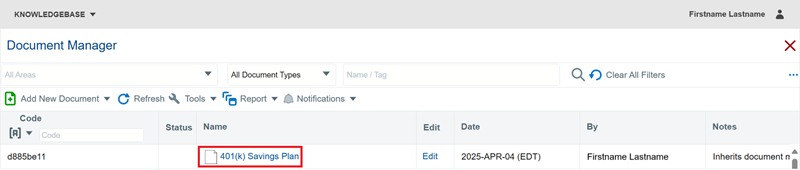
5. The document's page appears.
In the Tools menu, click Details.
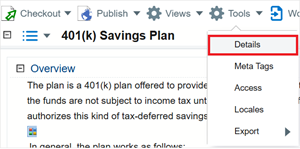
6. The document's Details page appears.
In the Tag field, enter text, then click Update.
In the upper right, click the Close (X) icon to close the Details page.

7. The document's page appears.
In the upper right, click the Close Edit (X) icon to close the document's page.

8. The Document Manager page appears.
On the right of the Name / Tag search field, click Clear All Filters.
The Document Manager page refreshes.

9. In the Name / Tag field, enter the document's tag text.
Then click the keyboard's Enter key.
The newly tagged document appears in the search results.
The document's tag text appears on the right side of its name.

For questions or more information, contact your HRSD Advisor (Customer Success Manager (CSM)).
Please Send Your Feedback!
We encourage you to comment on this post—and any of the other posts on the HRSD Community that apply to you.
Your feedback helps us to improve our products and add enhancements to make them as useful to you and your employees as possible.
Thank you in advance!