Did you know that the employee names in case forms' Regarding fields can match the case's population?

About Self-Service Cases
Self-service cases are cases that users create for themselves.
• Employees use the Ask HR module to submit self-service cases for their own questions.
• Managers use the Ask HR for Managers module to submit self-service cases regarding employees who report to them directly.
• Field representatives use the Ask HR for HR module to submit self-service cases regarding employees in their jurisdiction who do not report to them directly.
A field representative can be a regional vice-president, HR manager, director, etc.
• Service agents can also use Ask HR to submit self-service cases for their own questions.
Self-service cases are not cases that service agents submit on behalf of employees, managers, or field representatives.
About Agent Cases
When service agents submit cases on behalf of others—employees, managers, and field representatives—these cases are agent cases.
Only service agents create agent cases.
About Regarding Cases
A Regarding Case is a type of agent case.
Whenever an employee’s name appears in the agent case form's Regarding field, the agent case is a Regarding Case. In such cases, the employee is the “regarding employee.”
• Service agents submit Regarding Cases on behalf of managers regarding the employees they manage.
• Service agents submit Regarding Cases on behalf of field representatives regarding the employees in their jurisdiction.
A field representative can be a regional vice-president, HR manager, director, etc.
The Regarding Field
The Regarding field drop-down appears in agent cases only. It does not appear in self-service cases.
Whenever an employee’s name appears in the agent case form's Regarding field, the agent case is a Regarding Case.
In the Regarding Case form:
• The manager's or field representative's name appears in the Employee Name field.
• The agent uses the Regarding drop-down field to select the name of the employee about whom the manager or field representative has a concern.
This is the "regarding employee."
A Slice of Life
• Joe Schmoe tells his manager, Bob Bobbarino that a co-worker has been harassing him.
• Bob contacts HR in person, via phone, telephony, or email.
• An agent accesses HR Case Management, selects Bob’s name in the Directory, and creates a case for Bob.
• In the case form, Bob’s name appears in the Employee Name fields.
• In the Regarding field, the agent selects Joe's name.
• The agent completes the case form and submits it.
• In the completed case form, Bob's name continues to appear in the Employee Name fields.
• Joe's name appears in the Regarding field.
• Only Bob and service agents can view the case. Joe (the regarding employee) cannot.
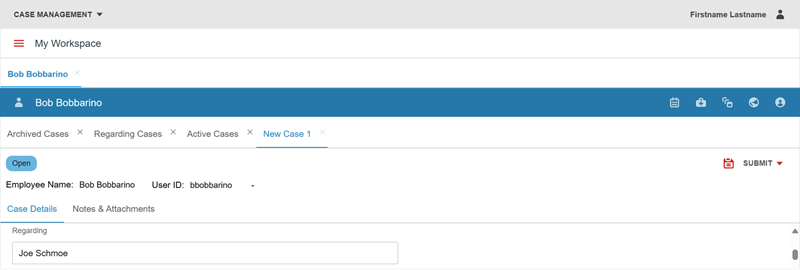
Population-specific Regarding Fields
All users—employees and service users—belong to a population (user group). A population can be a region, job type, language, etc.
When users create a case, the case's population matches the user's population.
In agent cases’ default configuration, in the Regarding field’s drop-down, all active employees' names appear—regardless of population. ("Active" means the employee's account is not blocked.) Thus, long lists of names can appear during name searches.
Setup administrators can configure the Regarding field to display only the names of the employees in the same population as the case.
Benefits
• Helps agents search for employees efficiently.
• Ensures that users select the correct employee.
• Reduces the list of employees for faster lookups.
Enabling Population-specific Regarding Fields: Steps
1. Log into the portal as a setup administrator (CMsetup).
2. Access the portal menu. Navigate to Case Management Admin > Application Settings.
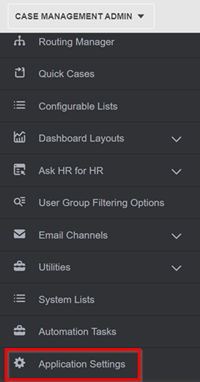
3. The Application Settings page appears. Scroll down to the Additional section at the bottom.
Change the Regarding Field Dropdown setting from the default “All Active Employees” to “All Population Employees.”
Then click Update.
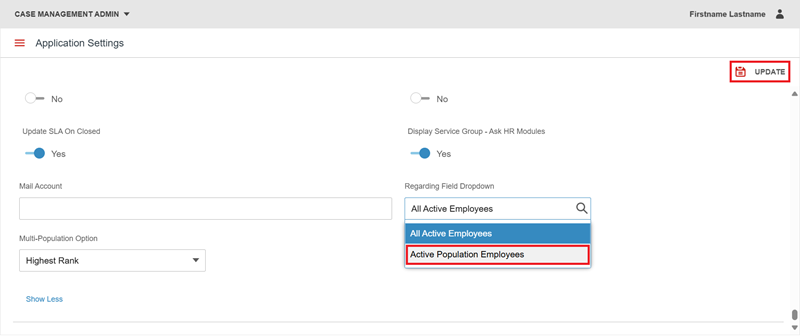
Viewing the Population-specific Regarding Field: Steps
1. Log into the portal as a service agent (ServiceRep).
2. Access the portal menu and navigate to > Case Management > Directory.
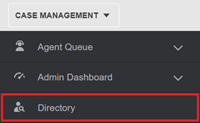
3. The Directory page appears. In the Filter column, either:
• Click Apply to view the entire list of active employees; or
• Enter criteria in the First Name, Last Name, and/or User ID field(s), then click Apply.
• On the right, in the resultant list, select an employee name.
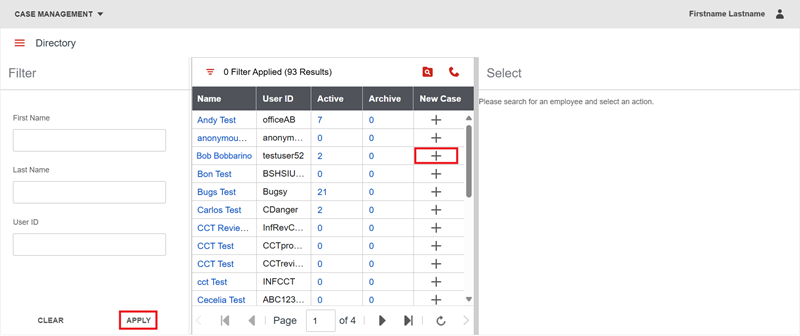
4. In the Regarding field, only employees in the same population as the case appear.
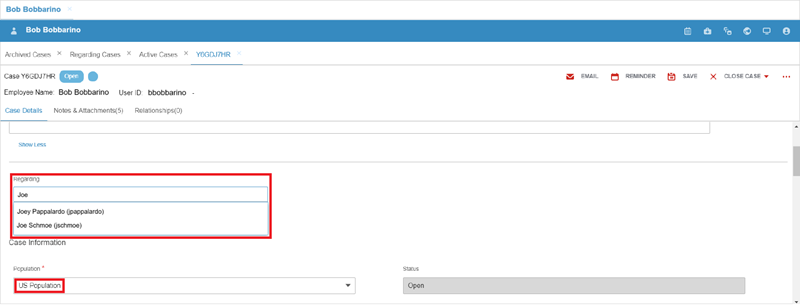
For questions or more information, contact your HRSD Advisor (Customer Success Manager (CSM)).
Please Send Your Feedback!
We encourage you to comment on this post—and any of the other posts on the HRSD Community that apply to you.
Your feedback helps us to improve our products and add enhancements to make them as useful to you and your employees as possible.
Thank you in advance!