Did you know you can add, update, and delete statement types and modify their groups in Infor HR Total Rewards V11?
While HRSD must administer Infor HR Total Rewards V10 on customers' behalf, customers' administrators can access Total Rewards Admin themselves in Infor HR Total Rewards V11.
What are Total Rewards Statements?
Total Rewards Statements showcase the total compensation package that the employer provides—including pay, benefits, and perquisites—and their dollar values.
There are two kinds of Total Rewards Statements:
• Employee statements
• Recruiter statements
Total Rewards statements for employees are "employee statements". Employees can access their statements via the Total Rewards widget on the HRSD Knowledgebase portal Home page.
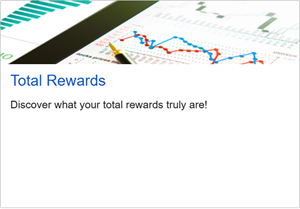
The Total Rewards statements for job candidates are "recruiter statements."
On the HRSD Knowledgebase portal Home page, recruiters can click the Total Rewards Recruiter link on the Total Rewards widget to access the Total Rewards Recruiter page, create a statement, and print copies to give to candidates during interviews.
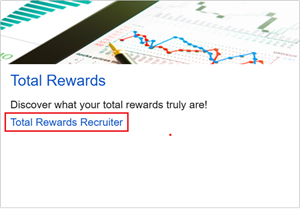
Total Rewards Statement Types
Customers can have multiple iterations of Total Rewards Statement types. Types can be role-based, location-based, and more to showcase different types of benefits for different types of employees.
For example:
• Executive Employee Statement
• Manager Employee Statement
• General Employee Statement
• Physician Recruiter Statement
• Hospital Staff Recruiter Statement
In the V11 version of Infor HR Total Rewards, customers' administrators can create and modify Total Rewards statement types via the Manage Statements module in Total Rewards Admin.
Accessing the Manage Statements Module: Steps
1. Log into the portal as a Total Rewards administrator user.
2. Access the portal menu and navigate to Total Rewards Admin > Manage Statements.
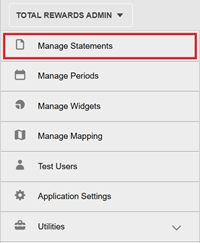
The Manage Statements page appears.
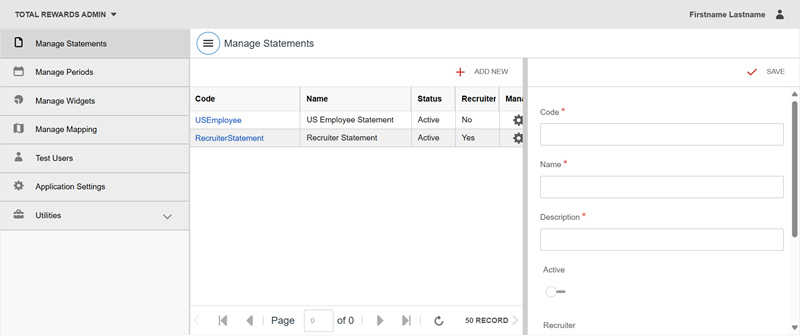
Adding a New Statement Type: Steps
On the Manage Statements page, if the right-hand column does not appear, click Add New.
In the right-hand column, complete the required* fields, then click Save.
• Code*
Each statement type requires a unique code, e.g., USEmployee. Do not use spaces.
• Name*
Statement types can share the same name.
• Description*
The description can match or differ from the name.
• Click the Active switch to activate the statement for use.
• Click the Recruiter switch to create a recruiter statement type.
(The default statement type is the employee statement type.)
Note:
The Date Created field and the Last Updated field auto-populate.
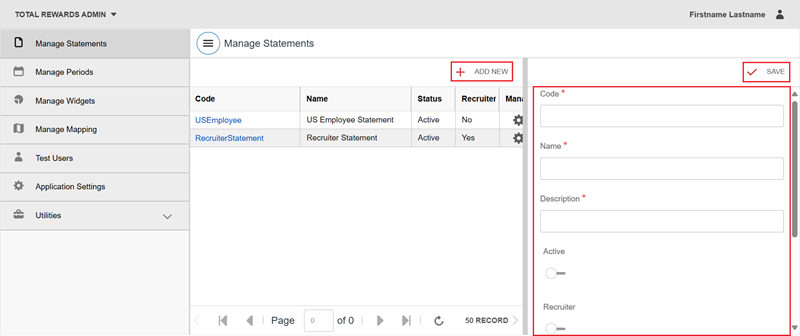
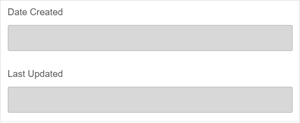
The statement table grid will refresh automatically.
The new statement type will appear.
Updating a Statement Type's Details: Steps
1. On the Manage Statements page, in the Code column, click on a statement type's code.
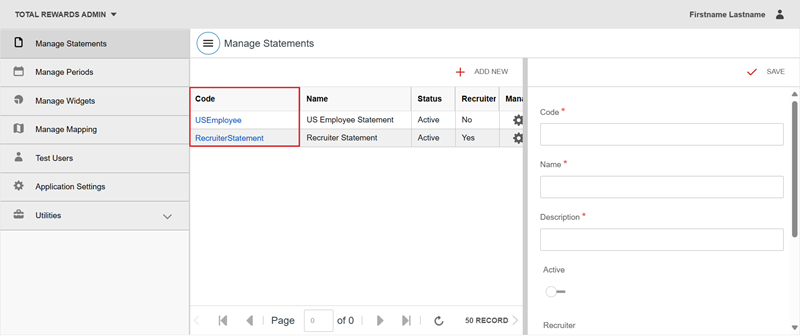
2. In the right-hand column, the statement type's details appear. Modify one or more details. Then click Update.
Note:
Most existing statement types define multiple Total Rewards Statements.
Updating a statement type can affect thousands of employees' (or potential recruits') statements.
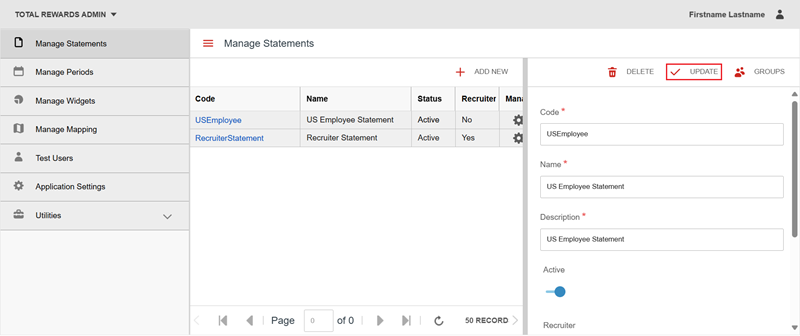
Deleting a Statement Type: Steps
1. On the Manage Statements page, in the Code column, click on a statement type's code.
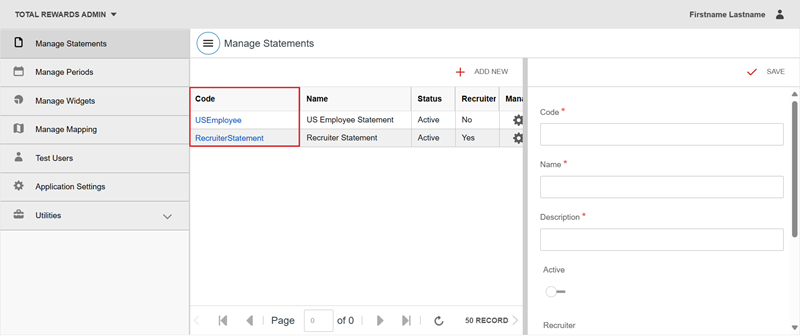
2. In the right-hand column, the statement type's details appear. Click Delete.
Note:
Most existing statement types define multiple Total Rewards Statements.
Deleting a statement type can affect thousands of employees' (or potential recruits') statements.
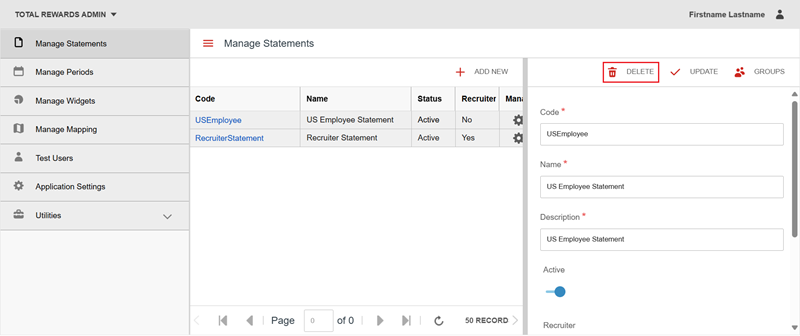
The statement table grid will refresh automatically.
The deleted statement type will not appear.
Modifying Statement Types’ Groups: Steps
1. On the Manage Statements page, in the Code column, click on a statement type's code.
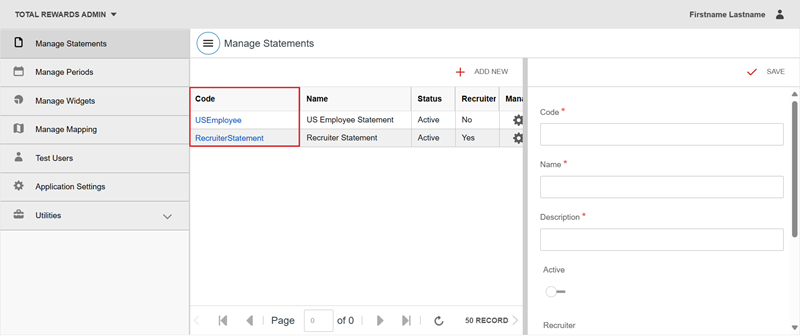
2. In the right-hand column, the statement type's details appear. Click Groups.
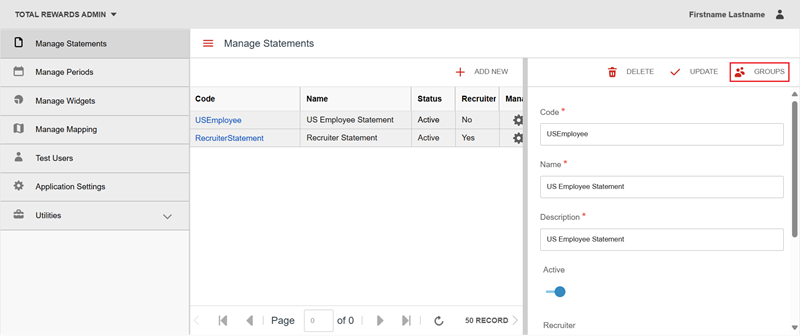
3. The Assign Groups tab appears. To remove groups, tick their check boxes, then click Unassign.

4. To add groups:
• Click Unassigned Groups.

• On the Unassigned Groups tab, tick the desired groups' check boxes, then click Unassign.

For questions or more information, contact your HRSD Advisor (Customer Success Manager (CSM)).
Please Send Your Feedback!
We encourage you to comment on this post—and any of the other posts on the HRSD Community that apply to you.
Your feedback helps us to improve our products and add enhancements to make them as useful to you and your employees as possible.
Thank you in advance!