Did you know about period statements in Total Rewards (V11)?

What are Total Rewards Statements?
Total Rewards Statements showcase the total compensation package that the employer provides—including pay, benefits, and perquisites—and their dollar values.
Total Rewards Statement Types
Customers can have multiple iterations of Total Rewards Statement types.
Types can be role-based, location-based, and more to showcase different types of benefits for different types of employees.
Examples:
• Executive Employee Statement
• Manager Employee Statement
• General Employee Statement
• Physician Recruiter Statement
• Hospital Staff Recruiter Statement
About Periods
A period is the span of time that a Total Rewards Statement covers. Periods have a defined start date and end date. The most common period is a specific year, e.g., 2025.
For example, employees can view their Total Rewards Statements for the 2023 period, the 2024 period, and the 2025 period. Thus, they can compare and contrast their total compensation package over time.
First, customers' Total Rewards administrators must create periods via the Manage Periods module in Total Rewards Admin.
Then they can add period statements to each Total Rewards Statement type via the Manage Statements module's Manage Statement Window in Total Rewards Admin.
About Period Statements
In Total Rewards Admin, in the Manage Statements module, the Total Rewards Statement types appear.
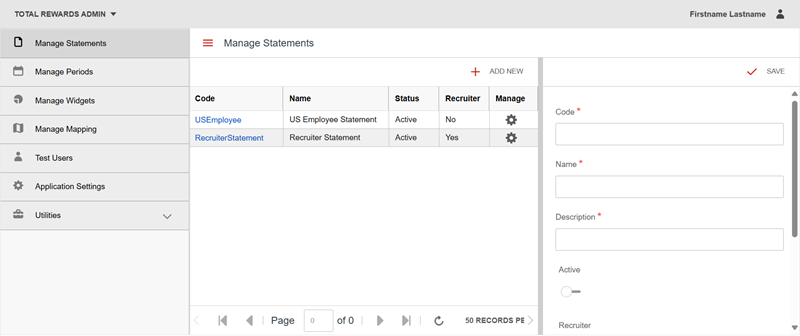
Each Total Rewards statement type has a Manage Statement Window. All period statements attached to the Total Rewards statement type appear in the Periods grid.
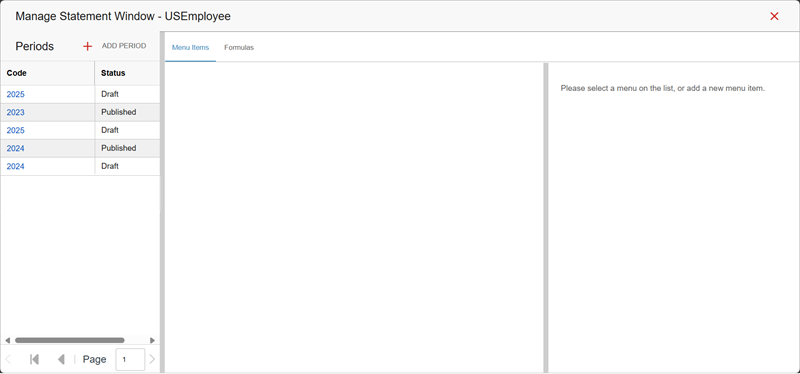
Period statements can include:
• Menu Items
• Formulas
Each Menu Item is a page on the Total Rewards Statement. For example:
• Welcome
• Summary
• Benefits Coverage Page
• Retirement & Pension Page
• Other Pay & Benefits
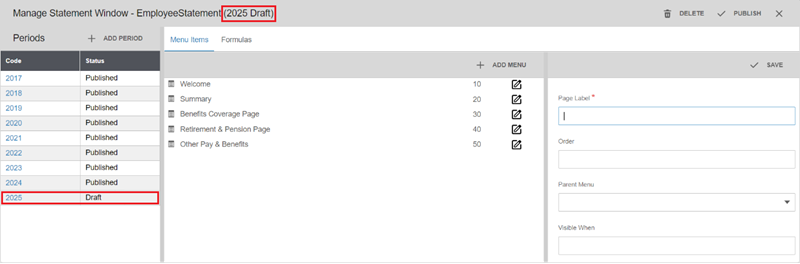
About Formulas
Every Total Rewards Statement page includes widgets.
Some widgets contain content only: text, images, and/or links.
Other widgets include fields for numeric values: dollar amounts, percentages, totals, pie charts, bar graphs, etc.
Some fields reflect the values in the source file that the customer provides.
For example:
• Base Pay: $139,090.98
• Physician Variable Pay: $16,144.48
• Annual Performance Bonus Pay: $7,876.00
• Other Pay: $5,911.00
Formulas define the calculations across multiple data fields.
For example, the Total Cash Compensation Formula adds the values in the Base Pay, Physician Variable Pay, Annual Performance Pay, and Other Pay fields and applies the total to the Total Cash Compensation field.
Total Cash Compensation: $169.022.46
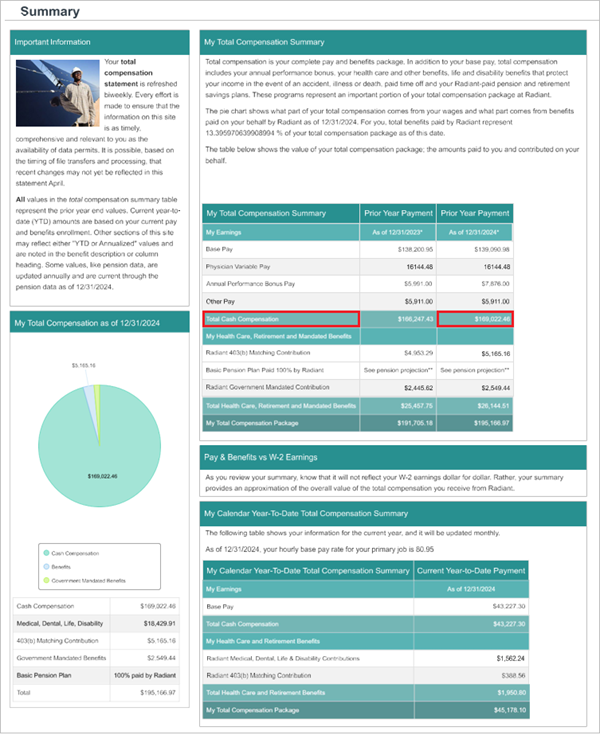
About Period Statement Statuses
In a Total Reward Statement type’s Manage Statement Window, a period statement can have up to two instances. Each instance has one of two statuses:
• Draft
• Published
Because employees, managers, and recruiters can access Total Rewards Statements at any time, continuity of service is key.
If an administrator user needs to edit a Total Rewards Statement type's period statement, the Published version continues to function while the user edits the Draft version.
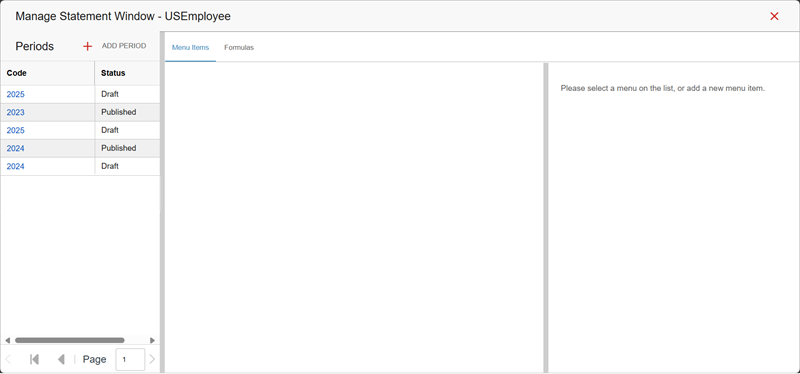
About Period Statements with Draft Status
• When adding a period statement to a Total Rewards Statement type, the period statement's Status is Draft by default.
• Users cannot clone Draft period statements.
• Users can edit Draft period statements.
• Users can publish Draft period statements.
• After publishing a Draft period statement, its status changes to Published.
• Publishing a Draft period statement overwrites the same period statement with Published status (if it exists already).
About Period Statements with Published Status
• Users can clone Published period statements.
• Users cannot edit Published period statements.
• Clicking Edit on a Published period statement will either:
• Create a Draft period statement (if it does not exist already); or
• Redirect the user to the existing instance of the Draft period statement.
• Published period statements cannot be deleted. They continue to function while users edit their Draft versions.
Accessing the Manage Statement Window: Steps
1. Log into the portal as a Total Rewards administrator user.
2. Access the portal menu and navigate to Total Rewards Admin > Manage Statements.
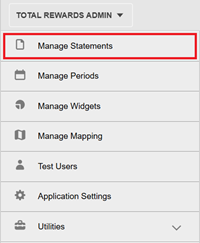
The Manage Statements page appears.
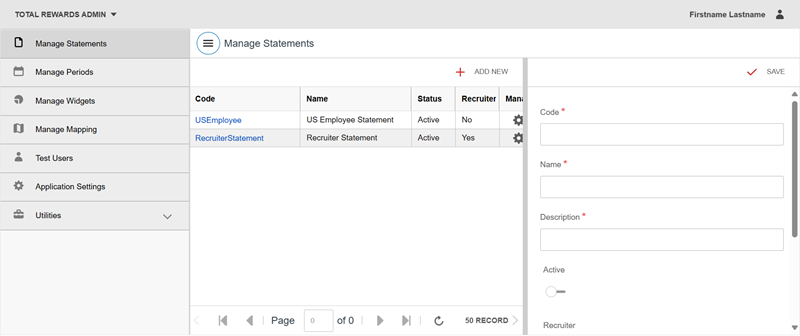
3. On the Manage Statements page, in a statement type's Manage column, click the gear icon.
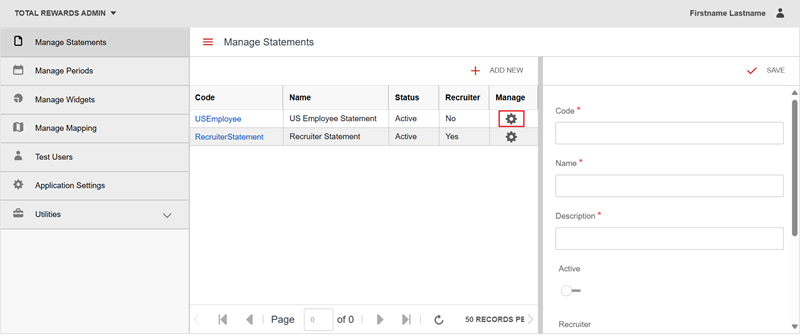
The statement type's Manage Statement Window appears.
Period statements that have been previously added to the statement type—if any—appear in the Periods grid.
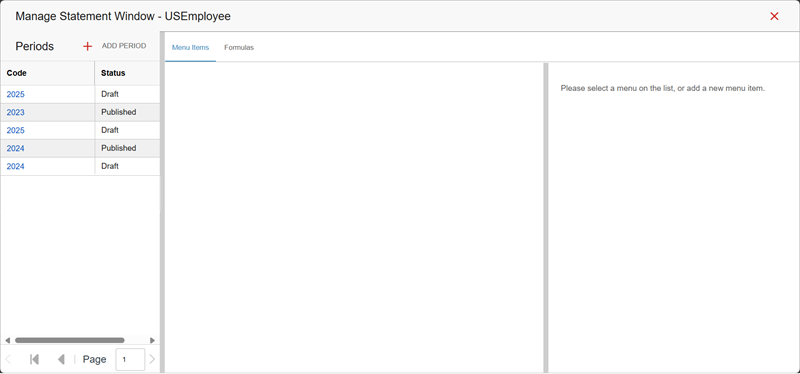
For questions or more information, contact your HRSD Advisor (Customer Success Manager (CSM)).
Please Send Your Feedback!
We encourage you to comment on this post—and any of the other posts on the HRSD Community that apply to you.
Your feedback helps us to improve our products and add enhancements to make them as useful to you and your employees as possible.
Thank you in advance!